WordやExcelのデータが消えても焦るな!最速で復元する方法【今日のワークハック】
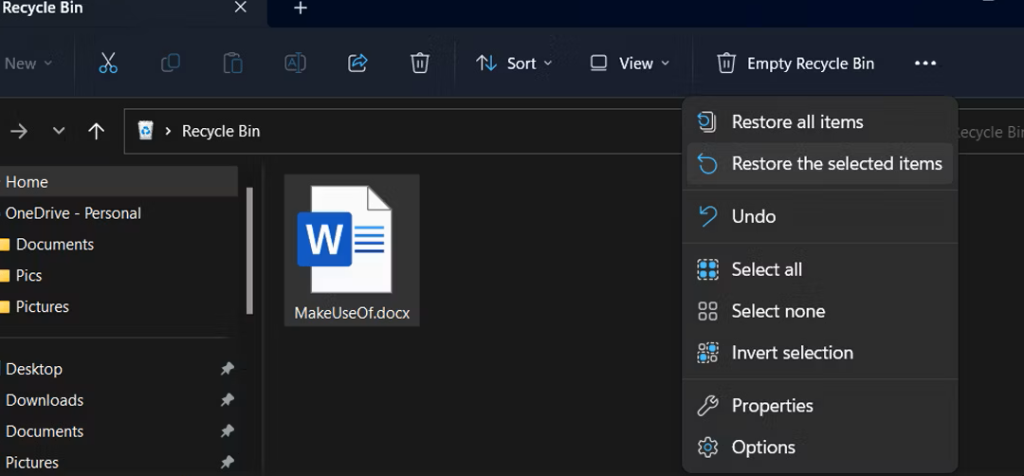
ワードやエクセルのデータが消えたことはありませんか?重要なファイルが突然消えてしまった時、焦りませんか?しかし、そんな時でも慌てる必要はありません。データ復元する方法を知っていれば、消えたデータをすぐに取り戻すことができます。この記事では、ワードやエクセルのデータが消えても焦るな!とっておきのデータ復元方法を紹介します。最速でデータを復元する方法を学んで、仕事の効率を上げましょう。今日のワークハックでご紹介するのは、データ復元のための実践的なテクニックです。これで、データの消失に備えて、安心して作業に取り組むことができます。

ワードやエクセルのデータ復元方法をマスターしよう
ワードやエクセルで作成した重要なデータが消えてしまったという経験は誰にでもあるはずです。しかし、データが消えたからと言って、すぐにパニックに陥る必要はありません。データ復元の方法を知っていれば、最速でデータを取り戻すことができます。この記事では、ワードやエクセルのデータ復元方法について詳しく紹介します。
データ復元の基本:バックアップの活用
データ復元の基本はバックアップの活用です。バックアップとは、データを複数の場所に保存しておくことです。ワードやエクセルで作成したデータを定期的にバックアップしておけば、データが消えてもすぐに取り戻すことができます。バックアップの方法としては、外部ハードディスクやクラウドストレージを使用するのがおすすめです。 バックアップ方法の例 外部ハードディスクにデータを保存する クラウドストレージにデータをアップロードする
ワードのデータ復元方法
ワードで作成したデータが消えてしまった場合、以下の方法でデータを復元することができます。 ファイルの履歴を使用する:ワードのファイルの履歴から、以前のバージョンのファイルを復元することができます。 一時ファイルを使用する:ワードの一時ファイルから、データを復元することができます。
| 方法 | 説明 |
|---|---|
| ファイルの履歴 | ワードのファイルの履歴から、以前のバージョンのファイルを復元することができます。 |
| 一時ファイル | ワードの一時ファイルから、データを復元することができます。 |
エクセルのデータ復元方法
エクセルで作成したデータが消えてしまった場合、以下の方法でデータを復元することができます。 ファイルの履歴を使用する:エクセルのファイルの履歴から、以前のバージョンのファイルを復元することができます。 一時ファイルを使用する:エクセルの一時ファイルから、データを復元することができます。
| 方法 | 説明 |
|---|---|
| ファイルの履歴 | エクセルのファイルの履歴から、以前のバージョンのファイルを復元することができます。 |
| 一時ファイル | エクセルの一時ファイルから、データを復元することができます。 |
データ復元ソフトの活用
データ復元ソフトを使用することで、ワードやエクセルのデータを復元することができます。データ復元ソフトには、無料のものと有料のものがあります。 データ復元ソフトの例 Recuva:無料のデータ復元ソフト Acronis:有料のデータ復元ソフト
データ復元の注意点
データ復元には、以下の注意点があります。 データを上書きしない:データを上書きすると、元のデータが失われてしまう可能性があります。 バックアップを定期的に取る:バックアップを定期的に取ることで、データ復元の成功率を高めることができます。
| 注意点 | 説明 |
|---|---|
| データを上書きしない | データを上書きすると、元のデータが失われてしまう可能性があります。 |
| バックアップを定期的に取る | バックアップを定期的に取ることで、データ復元の成功率を高めることができます。 |
WordとExcelが消えた。どうすればいいですか?

WordとExcelが消えた場合、以下の手順で復元を試みることができます。
WORDとEXCELのバックアップを確認する
WORDとEXCELのバックアップを確認することは、消えたファイルを復元するための最も簡単な方法です。バックアップは、外付けハードディスク、クラウドストレージ、またはUSBメモリーに保存されている可能性があります。バックアップがある場合は、それを利用して消えたファイルを復元することができます。
- 外付けハードディスクやクラウドストレージに保存されているバックアップを確認します。
- バックアップがある場合は、それを利用して消えたファイルを復元します。
- バックアップがない場合は、次のステップに進みます。
データ復元ソフトを利用する
データ復元ソフトを利用することで、消えたファイルを復元することができます。データ復元ソフトは、ハードディスクやその他のストレージデバイスから削除されたファイルを復元することができます。
- データ復元ソフトをダウンロードし、インストールします。
- ソフトを起動し、消えたファイルを復元するために、ハードディスクやストレージデバイスをスキャンします。
- 復元されたファイルを保存します。
システムのシステムファイルを確認する
システムファイルが破損していることが原因で、WordとExcelが消えた可能性があります。システムファイルを確認し、修復することができます。
- システムファイルを確認するために、コマンドプロンプトを起動します。
- sfc /scannowコマンドを実行して、システムファイルをスキャンします。
- スキャンが完了したら、修復されたシステムファイルを確認します。
ワードで急に消えたファイルを復元するには?

ワードで急に消えたファイルを復元するには、以下の方法があります。
ファイル履歴を使用する
ワードで作業中にファイルが消えた場合、ファイル履歴を使用して復元することができます。ファイル履歴は、ワードが自動的に作成するバックアップファイルで、通常は「ファイル名 _ 自動回復」という名前で保存されます。
- ワードを開きます。
- 「ファイル」メニューの「情報」をクリックします。
- 「ファイル履歴」をクリックします。
- ファイル履歴の一覧から、復元したいファイルを選択します。
- 「開く」をクリックして、ファイルを復元します。
バックアップファイルを使用する
ワードでは、ファイルのバックアップを作成することができます。バックアップファイルは、通常は「ファイル名 _ バックアップ」という名前で保存されます。バックアップファイルを使用してファイルを復元するには、以下の手順に従います。
- ワードを開きます。
- 「ファイル」メニューの「オプション」をクリックします。
- 「保存」をクリックします。
- 「バックアップファイル」のチェックボックスにチェックを入れます。
- バックアップファイルの一覧から、復元したいファイルを選択します。
- 「開く」をクリックして、ファイルを復元します。
ファイル復元ソフトウェアを使用する
ファイル復元ソフトウェアを使用して、消えたファイルを復元することができます。ファイル復元ソフトウェアは、ハードディスクから消えたファイルを復元することができ、EaseUS Data Recovery WizardやRecuvaなどのソフトウェアが人気です。
- ファイル復元ソフトウェアをダウンロードしてインストールします。
- ソフトウェアを開き、ハードディスクを選択します。
- ソフトウェアがハードディスクをスキャンして、消えたファイルの一覧を表示します。
- 復元したいファイルを選択して、「復元」をクリックします。
Excelのファイルが急に消えた場合、復元する方法は?

Excelのファイルが急に消えた場合、復元する方法は複数あります。まず、ファイルの履歴を確認して、ファイルのバックアップが自動的に作成されているかどうかを確認します。次に、ごみ箱を確認して、ファイルが誤って削除されたかどうかを確認します。さらに、ファイル復元ソフトを使用して、削除されたファイルを復元することができます。
ファイルの履歴を確認する方法
ファイルの履歴を確認するには、次の手順を実行します。
- Excelを起動し、ファイルメニューを開きます。
- ファイルの履歴を選択し、ファイルの履歴ウィンドウを開きます.'
- ウィンドウ内で、消えたファイルがリストされているかどうかを確認します。
ごみ箱を確認する方法
ごみ箱を確認するには、次の手順を実行します。
- ごみ箱を開きます。
- ごみ箱内で、消えたファイルがリストされているかどうかを確認します。
- ファイルが見つかった場合は、復元ボタンをクリックしてファイルを復元します。
ファイル復元ソフトを使用する方法
ファイル復元ソフトを使用するには、次の手順を実行します。
- ファイル復元ソフトをダウンロードしてインストールします。
- ソフトを起動し、ファイル復元オプションを選択します。
- ソフトが指定したフォルダをスキャンし、消えたファイルが見つかった場合は、復元ボタンをクリックしてファイルを復元します。
ワードで削除したデータを復元するには?

ワードで削除したデータを復元するには、バックアップファイルやオートリワード機能を利用することができます。
バックアップファイルからデータを復元する方法
ワードでは、文書を保存する際にバックアップファイルを自動的に作成することができます。このバックアップファイルを使用して、削除したデータを復元することができます。バックアップファイルは、ワードのオプション設定で指定したフォルダに保存されています。バックアップファイルを使用してデータを復元する手順は、以下のとおりです。
- ワードを起動し、ファイルメニューからオプションを選択します。
- オプションダイアログボックスで、保存タブを選択します。
- バックアップファイルの保存先の欄に表示されているフォルダに移動し、バックアップファイルを探します。
オートリワード機能を使用してデータを復元する方法
ワードには、文書を自動的に保存するオートリワード機能があります。この機能を使用して、削除したデータを復元することができます。オートリワード機能は、ワードのオプション設定で有効にすることができます。オートリワード機能を使用してデータを復元する手順は、以下のとおりです。
- ワードを起動し、ファイルメニューからオプションを選択します。
- オプションダイアログボックスで、保存タブを選択します。
- オートリワードの間隔の欄で、オートリワードの間隔を設定します。
サードパーティーのソフトウェアを使用してデータを復元する方法
ワードで削除したデータを復元するには、サードパーティーのソフトウェアを使用することもできます。データ復元ソフトウェアは、削除されたデータをスキャンし、復元することができます。サードパーティーのソフトウェアを使用してデータを復元する手順は、以下のとおりです。
- データ復元ソフトウェアをダウンロードし、インストールします。
- ソフトウェアを起動し、スキャンボタンをクリックします。
- ソフトウェアがスキャンを完了したら、復元するデータを選択し、復元ボタンをクリックします。
詳細情報
WordやExcelのデータが消えた場合、復元できる方法がありますか?
WordやExcelのデータが消えた場合、パニックになる必要はありません。まずは、ファイルの履歴を確認しましょう。WordやExcelには、自動保存機能があります。これにより、一定の時間間隔でファイルが自動的に保存されます。ファイルの履歴を確認することで、消えたデータを復元することができます。また、クラウドストレージに保存していた場合、データを復元することができます。
WordやExcelのデータを復元する方法は難しいですか?
WordやExcelのデータを復元する方法は、簡単です。ファイルの履歴を確認するだけで、消えたデータを復元することができます。また、バックアップを取っていた場合、データを復元することができます。クラウドストレージに保存していた場合も、データを復元することができます。専門的な知識は必要ありません。
WordやExcelのデータが消えた場合、どうすればいいですか?
WordやExcelのデータが消えた場合、すぐにアクションを起こす必要があります。まずは、ファイルの履歴を確認しましょう。また、バックアップを取っていた場合、データを復元することができます。クラウドストレージに保存していた場合も、データを復元することができます。データ復元ソフトを使用することもできますが、データの完全性を保証するためには、専門的な知識が必要です。
WordやExcelのデータを復元する方法は安全ですか?
WordやExcelのデータを復元する方法は、安全です。ファイルの履歴を確認することで、消えたデータを復元することができます。また、バックアップを取っていた場合、データを復元することができます。クラウドストレージに保存していた場合も、データを復元することができます。データ復元ソフトを使用することもできますが、ウイルスやマルウェアに感染する危険性があります。注意して使用する必要があります。
WordやExcelのデータが消えても焦るな!最速で復元する方法【今日のワークハック】 に似た他の記事を知りたい場合は、カテゴリ Pasokon をご覧ください。

関連記事