macOSで絵文字を入力する一番簡単な方法

macOSで絵文字を入力する方法は複数ありますが、一番簡単な方法をご紹介します。絵文字は、メールやチャット、SNSなど、オンラインでのコミュニケーションに欠かせない存在となっています。macOSにも、絵文字を簡単に入力できる機能が搭載されています。一番簡単な方法は、キーボードショートカットを使用することです。この記事では、をステップバイステップで解説します。
macOSで絵文字を入力する一番簡単な方法
macOSでは、絵文字を入力する方法がいくつかありますが、最も簡単な方法は、「絵文字と記号ビューア」を使用することです。この機能を使用すると、簡単に絵文字を検索して入力できます。
絵文字と記号ビューアを開く方法
絵文字と記号ビューアを開くには、以下の手順に従います。 1. コマンド + Ctrl + スペース キーを押します。 2. 「絵文字と記号ビューア」が開きます。
絵文字を検索する方法
絵文字と記号ビューアを開いたら、絵文字を検索することができます。 1. 検索バーにキーワードを入力します(例:欢迎)。 2. 一致する絵文字が表示されます。
絵文字を入力する方法
絵文字を検索したら、簡単に入力できます。 1. 入力したい絵文字を選択します。 2. コピー または ペースト をクリックして、絵文字を入力します。
絵文字と記号ビューアのショートカットキー
絵文字と記号ビューアには、ショートカットキーが用意されています。
| ショートカットキー | 機能 |
|---|---|
| コマンド + Ctrl + スペース | 絵文字と記号ビューアを開く |
| Ctrl + F | 絵文字を検索 |
| コマンド + C | 絵文字をコピー |
| コマンド + V | 絵文字をペースト |
絵文字と記号ビューアのカスタマイズ方法
絵文字と記号ビューアには、カスタマイズオプションがあります。 1. システム環境設定を開きます。 2. キーボードを選択します。 3. キーボードタブで、絵文字と記号ビューアを選択します。 4. 表示方法を選択して、カスタマイズします。
Macで絵文字を入力するにはどうすればいいですか?

Macで絵文字を入力するには、編集メニューの特殊文字を選択し、絵文字と記号をクリックします。
方法1:編集メニューから絵文字を入力する
絵文字を入力する最初の方法は、編集メニューから絵文字を選択することです。この方法は、どのアプリケーションでも使用できます。
- 編集メニューをクリックします。
- 特殊文字を選択します。
- 絵文字と記号をクリックします。
- 好きな絵文字をクリックして入力します。
方法2:キーボードショートカットで絵文字を入力する
もう一つの方法は、キーボードショートカットを使用して絵文字を入力することです。この方法は、編集メニューから絵文字を選択するより速いです。
- コマンドキー + Controlキー + スペースキーを同時に押します。
- 絵文字パネルが表示されます。
- 好きな絵文字をクリックして入力します。
方法3:Touch Barを使用して絵文字を入力する
MacBook ProのTouch Barを使用して絵文字を入力することもできます。
- Touch Barの絵文字ボタンをタップします。
- 好きな絵文字を選択して入力します。
- 絵文字を入力している間、Touch Barに絵文字が表示されます。
Macで絵文字を表示するショートカットは?
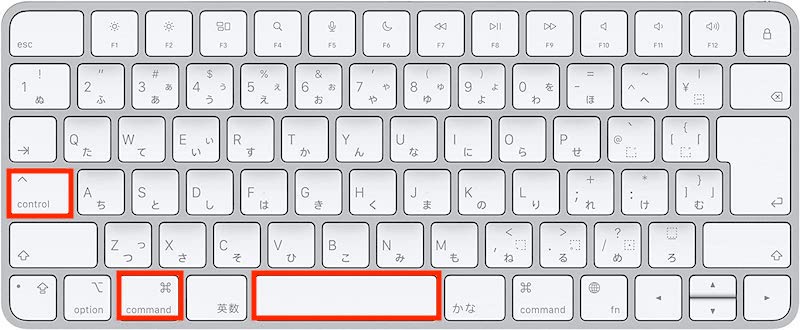
Macで絵文字を表示するショートカットは、command + control + スペースキーです。
ショートカットを使用する方法
ショートカットを使用するには、テキスト入力フィールドでcommand + control + スペースキーを押します。すると、絵文字のパネルが表示され、絵文字を選択できます。絵文字のパネルでは、検索バーを使って絵文字を検索することもできます。
- テキスト入力フィールドにカーソルを移動します。
- command + control + スペースキーを押します。
- 絵文字のパネルで絵文字を選択します。
絵文字のパネルをカスタマイズする方法
絵文字のパネルをカスタマイズするには、システム環境設定のキーボードの設定を開きます。そこで、絵文字のパネルの表示をカスタマイズできます。
- システム環境設定を開きます。
- キーボードの設定を開きます。
- 絵文字のパネルの表示をカスタマイズします。
ショートカットを変更する方法
ショートカットを変更するには、システム環境設定のキーボードの設定を開きます。そこで、ショートカットを変更できます。
- システム環境設定を開きます。
- キーボードの設定を開きます。
- ショートカットを変更します。
Macで絵文字が出なくなったのですが?

絵文字の表示に問題がある場合の原因
絵文字の表示に問題がある場合、さまざまな原因が考えられます。まず、キーボードの設定やシステムの環境設定を確認する必要があります。以下は、絵文字の表示に問題がある場合の原因と解決方法の一覧です。
- キーボードの設定が正しくない場合、絵文字が表示されないことがあります。キーボードの設定を確認し、必要に応じて設定を変更してください。
- システムの環境設定が正しくない場合、絵文字が表示されないことがあります。システムの環境設定を確認し、必要に応じて設定を変更してください。
- アプリケーションのバージョンが古い場合、絵文字が表示されないことがあります。アプリケーションの更新を確認し、必要に応じて更新してください。
絵文字の表示を復元する方法
絵文字の表示を復元するには、以下の方法を試してください。
- キーボードの設定を確認し、必要に応じて設定を変更してください。具体的には、キーボードの設定で絵文字を表示するためのキーを押すと、絵文字が表示されます。
- システムの環境設定を確認し、必要に応じて設定を変更してください。具体的には、システムの環境設定で絵文字を表示するための設定が正しくされていることを確認します。
- アプリケーションの更新を確認し、必要に応じて更新してください。具体的には、アプリケーションのバージョンが古い場合、絵文字が表示されないことがあります。
絵文字の表示に問題がある場合の対処方法
絵文字の表示に問題がある場合、以下の対処方法を試してください。
- システムの再起動してください。具体的には、システムの再起動で絵文字の表示が復元される場合があります。
- アプリケーションの再インストールしてください。具体的には、アプリケーションのバージョンが古い場合、絵文字が表示されないことがあります。
- サポートページを参照してください。具体的には、サポートページで絵文字の表示に問題がある場合の解決方法が提供されている場合があります。
絵文字のショートカットキーは?

絵文字のショートカットキーは바 아닌キーボードショートカットによる文字入力方法であり、Windowsでは「Windowsキー + ピリオド(.)」、Macでは「Commandキー + Controlキー + Spaceキー」で絵文字パレットを開くことができる。
絵文字のショートカットキーとは何か
絵文字のショートカットキーとは、キーボードから直接絵文字を入力する方法である。バージョンアップや機能追加により、入力できる絵文字も増えている。これにより、ユーザーはより直感的に、豊富な絵文字を使用することができるようになった。
絵文字のショートカットキーの主な機能は次の通りである。
- キーボードショートカットによる文字入力
- 絵文字パレットを開く機能
- 検索機能による特定の絵文字の入力
WindowsとMacの絵文字ショートカットキー
WindowsとMacでは、絵文字ショートカットキーの入力方法が異なる。Windowsでは「Windowsキー + ピリオド(.)」で絵文字パレットを開くことができる。一方Macでは、「Commandキー + Controlキー + Spaceキー」で絵文字パレットを開くことができる。
絵文字のショートカットキーの入力方法は次の通りである。
- Windows: Windowsキー + ピリオド(.)
- Mac: Commandキー + Controlキー + Spaceキー
- キーボードショートカットによる絵文字入力
絵文字ショートカットキーを使用するメリット
絵文字ショートカットキーを使用することには、さまざまなメリットがある。まず、入力の高速化である。絵文字ショートカットキーを使用することで、文字入力をより迅速に行うことができる。さらに、生産性の向上も期待できる。絵文字ショートカットキーを使用することで、ユーザーはより直感的に、豊富な絵文字を使用することができるようになる。
絵文字ショートカットキーを使用するメリットは次の通りである。
- 入力の高速化
- 生産性の向上
- 直感的な絵文字入力
詳細情報
macOSで絵文字を入力する方法は?
macOSでは、キーボードショートカットを使って絵文字を入力することができます。Command + Control + Spaceを押すと、絵文字パレットが表示されます。ここから、さまざまなカテゴリーの絵文字を選択して入力することができます。また、検索バーを使って特定の絵文字を検索することもできます。絵文字パレットでは、FIELDSタブを使ってよく使う絵文字を登録しておくことも可能です。
絵文字パレットで絵文字を検索する方法は?
絵文字パレットで絵文字を検索するには、検索バーにキーワードを入力します。例えば、「笑顔」や「犬」などのキーワードを入力すると、関連する絵文字が表示されます。また、絵文字のカテゴリを選択して、特定の種類の絵文字を表示することもできます。検索バーでは、英単語や日本語のキーワードを入力して絵文字を検索することができます。
macOSで絵文字を使用するためのキーボードショートカットは?
macOSで絵文字を使用するためのキーボードショートカットは、Command + Control + Spaceです。このショートカットを押すと、絵文字パレットが表示され、そこからさまざまな絵文字を選択して入力することができます。また、Shift + Command + Spaceを押すと、国の旗などの特殊な絵文字を入力することができます。
絵文字パレットでよく使う絵文字を登録する方法は?
絵文字パレットでよく使う絵文字を登録するには、FIELDSタブを開きます。ここで、よく使う絵文字をドラッグ&ドロップして登録することができます。登録した絵文字は、FIELDSタブでいつでもアクセスできます。また、右クリックして「削除」を選択すると、登録した絵文字を削除することができます。
macOSで絵文字を入力する一番簡単な方法 に似た他の記事を知りたい場合は、カテゴリ Pasokon をご覧ください。

関連記事