Mac OS XのPDF出力機能、活用していますか?
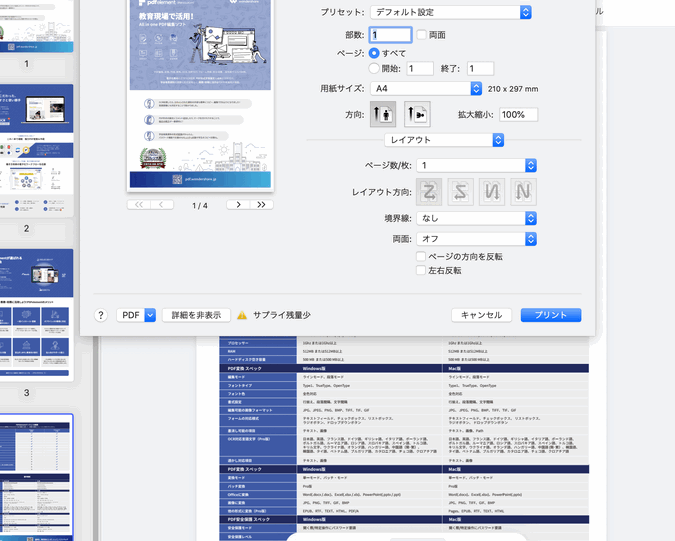
Mac OS Xには、標準でPDF出力機能が搭載されています。この機能を活用することで、簡単かつ高品質なPDFを作成できます。PDF出力機能を利用することで、紙の文書を減らし、環境に優しくなるだけでなく、インターネットを通じて簡単に文書を共有することができます。また、PDFは плат폯フリーなため、どの機種のコンピュータでも開くことができ、文書の共有ができるため、とても便利です。しかし、多くのユーザーがこの機能を活用できていないことも事実です。この記事では、Mac OS XのPDF出力機能を活用する方法について紹介します。
![新Apple純正アプリ【フリーボード】全機能解説しました! [ iPad ] hqdefault](https://i.ytimg.com/vi/FbdrU1UY8ek/hqdefault.jpg)
Mac OS XのPDF出力機能の利点と活用方法
Mac OS Xには、PDF出力機能が標準で搭載されています。この機能を活用すると、文書や画像を簡単にPDFファイルとして保存することができます。ここでは、Mac OS XのPDF出力機能の利点と活用方法について詳しく説明します。
PDF出力機能の利点
Mac OS XのPDF出力機能には、以下のような利点があります。 簡単にPDFファイルを作成できる:Mac OS XのPDF出力機能を使用すると、文書や画像を簡単にPDFファイルとして保存することができます。 高品質のPDFファイルを作成できる:Mac OS XのPDF出力機能は、高品質のPDFファイルを作成できるため、プロフェッショナルな文書や画像を簡単に作成することができます。 PDFファイルを編集できる:Mac OS XのPDF出力機能を使用すると、PDFファイルを編集することもできます。
PDF出力機能の活用方法
Mac OS XのPDF出力機能を活用する方法は以下のとおりです。 文書の保存:Mac OS XのPDF出力機能を使用して、文書をPDFファイルとして保存することができます。 画像の保存:Mac OS XのPDF出力機能を使用して、画像をPDFファイルとして保存することができます。 Webページの保存:Mac OS XのPDF出力機能を使用して、WebページをPDFファイルとして保存することができます。
PDF出力機能を使用するためのシステム要件
Mac OS XのPDF出力機能を使用するためのシステム要件は以下のとおりです。
| オペレーティングシステム | Mac OS X 10.4以降 |
| プロセッサ | Intel Core 2 Duo以降 |
| メモリ | 2GB以上 |
| ハードディスク容量 | 10GB以上 |
PDF出力機能の設定方法
Mac OS XのPDF出力機能の設定方法は以下のとおりです。 1. Appleメニューから[システム環境設定]を選択します。 2. [システム環境設定]ウィンドウで、[プリンタとスキャナー]を選択します。 3. [プリンタとスキャナー]ウィンドウで、[PDF]ボタンをクリックします。 4. [PDFの設定]ウィンドウで、[PDFの保存場所]を選択します。
PDF出力機能のトラブルシューティング
Mac OS XのPDF出力機能で発生するトラブルシューティングの方法は以下のとおりです。 PDFファイルが保存できない:PDFファイルが保存できない場合は、[システム環境設定]ウィンドウで[プリンタとスキャナー]を選択し、[PDF]ボタンをクリックして、[PDFの設定]ウィンドウで[PDFの保存場所]を選択します。 PDFファイルが開けない:PDFファイルが開けない場合は、[アプリケーション]フォルダで[プレビュー]を選択し、[ファイル]メニューから[ファイルを開く]を選択して、PDFファイルを開きます。
MacでPDFを出力するには?

MacでPDFを出力するには、次の方法があります。
方法1:プリントメニューからPDFを保存する
プリントメニューからPDFを保存するために、「ファイル」メニューから「プリント」を選択します。その後、プリントダイアログボックスが表示されます。プリントダイアログボックスの左下にある「PDF」ボタンをクリックし、「PDFとして保存」を選択します。次に、PDFファイルの保存先とファイル名を指定して保存します。
- 「ファイル」メニューから「プリント」を選択する
- プリントダイアログボックスで「PDF」ボタンをクリックする
- 「PDFとして保存」を選択し、保存先とファイル名を指定する
方法2: PDFコンバーターを使用する
PDFコンバーターを使用するためには、オンラインのPDFコンバーターサービスやPDFコンバーターソフトウェアを利用できます。オンラインのPDFコンバーターサービスは、SmallPDFやPDFCrowdなどが代表的です。これらのサービスでは、WordやExcelなどのファイルをアップロードし、PDFに変換してダウンロードできます。また、PDFコンバーターソフトウェアとしては、Adobe Acrobatが有名です。
- オンラインのPDFコンバーターサービスを利用する(SmallPDFやPDFCrowdなど)
- WordやExcelなどのファイルをアップロードし、PDFに変換する
- PDFコンバーターソフトウェア(Adobe Acrobatなど)を使用する
方法3:Macの「プレビュー」機能を使用する
Macの「プレビュー」機能を使用してPDFを出力することができます。「プレビュー」機能は、タイプのファイル(WordやExcelなど)を開くことができます。「プレビュー」機能を開くには、ファイルを右クリックし、「プレビューで開く」を選択します。その後、「プレビュー」機能のメニューから「ファイル」→「PDFとしてエクスポート」を選択します。次に、PDFファイルの保存先とファイル名を指定して保存します。
- ファイルを右クリックし、「プレビューで開く」を選択する
- 「プレビュー」機能のメニューから「ファイル」→「PDFとしてエクスポート」を選択する
- PDFファイルの保存先とファイル名を指定して保存する
マックでPDFを印刷するにはどうすればいいですか?

マックでPDFを印刷するには、以下の手順に従う必要があります。
まず、PDFファイルを開きます。次に、印刷メニューを開き、印刷ボタンをクリックします。印刷ダイアログボックスが開きます。
ここで、プリンタを選択し、印刷設定を確認します。必要に応じて、用紙サイズ、印刷方向、余白などを調整します。
それでは、具体的な手順を以下に示します。
PDFを印刷するための準備
PDFを印刷するには、以下の準備が必要です。
- PDFファイルを開きます。
- 印刷メニューを開き、印刷ボタンをクリックします。
- 印刷ダイアログボックスが開きます。
印刷設定の調整
印刷設定を調整するには、以下の手順に従います。
- プリンタを選択します。
- 印刷設定を確認し、必要に応じて調整します。
- 用紙サイズ、印刷方向、余白などを確認します。
印刷の実行
印刷の実行には、以下の手順に従います。
- 印刷ダイアログボックスで、印刷ボタンをクリックします。
- プリンタが動作し、PDFが印刷されます。
- 印刷が完了したら、プリンタから紙を取り出します。
MacでWordをPDFに書き出す方法は?

Word文書を開き、「ファイル」メニューから「印刷」を選択するか、または「⌘」+「P」キーを押して印刷画面を開きます。印刷画面で、「プリンタ」のドロップダウンメニューから「PDFに保存」を選択します。
Wordの文書をPDFに書き出す方法
MacでWordの文書をPDFに書き出す方法は、Wordの印刷機能を使用するのが最も簡単です。以下のステップで説明します。
- Word文書を開きます
- ファイルメニューから印刷を選択します
- 印刷画面で、プリンタのドロップダウンメニューからPDFに保存を選択します
- 保存先を選択し、ファイル名を入力します
- 保存ボタンをクリックしてPDFファイルを作成します
プリンタとしてのPDF設定方法
プリンタとしてのPDF設定方法は、以下の手順で行います。
プリンタとしてのPDF設定は、「システム環境設定」の「プリンタとスキャナ」で行います。プリンタとしてのPDF設定では、PDFファイルの品質やセキュリティを設定することができます。
- システム環境設定を開きます
- プリンタとスキャナを選択します
- プリンタとしてのPDFを選択します
- PDFファイルの品質やセキュリティを設定します
PDFへの書き出しにおける주의点
Word文書をPDFに書き出す際には、いくつかの注意点があります。以下の要点に注意しながらPDFに書き出すことが重要です。
- ファイル形式の互換性に注意しましょう
- フォントや画像の互換性に注意しましょう
- セキュリティ設定に注意しましょう
MacのSafariでPDFとして書き出すには?

SafariでPDFとして書き出すには、以下の手順を実行します。
PDFとして書き出す方法
SafariでPDFとして書き出すには、まず印刷メニューを開きます。そこから、PDFとして保存を選択し、保存先とファイル名を指定します。保存形式としてPDFを選択し、必要に応じてセキュリティ設定を行います。
- サファリで開いているページで、コマンド + Pを押すか、メニューからファイル→印刷を選択します。
- 印刷ダイアログが開いたら、PDFボタンをクリックします。
- ドロップダウンメニューからPDFとして保存を選択します。
PDFの設定
PDFとして書き出すときに、設定で指定できる項目がいくつかあります。例えば、レイアウトの調整、余白の設定、ヘッダーとフッターの表示設定などが可能です。
- 印刷ダイアログの詳細設定を開きます。
- 必要に応じてレイアウトや余白などを調整します。
- ヘッダーとフッターの表示設定も行えます。
PDFの編集
保存したPDFを編集する必要がある場合、プレビューなどのPDF編集ソフトを使用できます。ページの追加や削除、テキストの編集、画像の追加などが可能です。
- 保存したPDFファイルをプレビューで開きます。
- 編集ツールを使用して、ページの追加や削除、テキストの編集などを行います。
- 編集が完了したら、保存して変更を反映させます。
詳細情報
Mac OS XのPDF出力機能を使用するメリットは何ですか?
Mac OS XのPDF出力機能を使用することで、文書の共有が容易になります。PDF形式のファイルは、プラットフォームに依存しないため、どのコンピュータやデバイスでも開くことができます。また、PDF出力機能は、編集不可にすることもできるため、文書の内容が変更される心配がありません。さらに、PDF形式のファイルは圧縮されるため、ファイルサイズが小さくなり、メール添付などでの送受信がスムーズになります。
Mac OS XのPDF出力機能はどうやって使いますか?
Mac OS XのPDF出力機能を使用するには、プリントメニューからPDFを選択するだけです。具体的には、文書を編集中のアプリケーションでファイルメニューから印刷を選択し、印刷設定画面でPDFを選択します。すると、PDFファイルの保存先を選択する画面が表示されます。保存先を選択し、保存をクリックすると、PDFファイルが出力されます。
Mac OS XのPDF出力機能で、ページレイアウトをカスタマイズすることはできますか?
Mac OS XのPDF出力機能では、ページレイアウトをカスタマイズすることができます。プリント設定画面でレイアウトを選択し、ページレイアウトを選択することで、ページサイズ、余白、ヘッダー、フッターなどを設定することができます。また、用紙サイズや印刷方向も設定することができます。
Mac OS XのPDF出力機能は、セキュリティ設定もできますか?
Mac OS XのPDF出力機能では、パスワード設定やアクセス権限設定を行うことができます。具体的には、プリント設定画面でセキュリティを選択し、パスワードを設定することで、PDFファイルの閲覧・編集・印刷を制限することができます。また、アクセス権限を設定することで、特定のユーザーのみが閲覧・編集・印刷できるようにすることができます。
Mac OS XのPDF出力機能、活用していますか? に似た他の記事を知りたい場合は、カテゴリ Pasokon をご覧ください。

関連記事