MacのOptionキーを押すと隠された機能が現れるって知ってた?見落としがちなショートカット集

Macを使用している人にとって、 Optionキーはおなじみの存在です。しかし、Optionキーを押すと、あまり知られていない隠された機能が現れることがあります。例えば、ファイルの移動やテキストの選択など、日常的に行っている作業を効率的に行うためのショートカットが隠されています。この記事では、MacのOptionキーを押すことで現れる隠された機能を中心に、見落としがちなショートカットを紹介します。 Optionキーを上手に使うことで、Macの操作性をさらに高めることができます。

MacのOptionキーで隠された機能を活用する方法
MacのOptionキーは、通常のキーボード操作では使われない機能を呼び出すことができます。例えば、キーボードの「Option(⌥)」キーと他のキーを組み合わせて押すことで、通常では使えない文字や記号を入力したり、隠されたメニューを表示させたりすることができます。この記事では、MacのOptionキーを活用する方法を紹介します。
Optionキーで文字と記号を入力する方法
MacのOptionキーを押しながら他のキーを押すことで、通常では使えない文字や記号を入力することができます。以下は、Optionキーで入力できる文字と記号の一覧です。
| キー | 入力できる文字 |
|---|---|
| ⌥ + a | å |
| ⌥ + A | Å |
| ⌥ + c | ¢ |
| ⌥ + C | © |
Optionキーでアプリケーションを管理する方法
MacのOptionキーを押しながらアプリケーションのアイコンをクリックすると、隠されたメニューが表示されます。このメニューから、force quit(強制終了)やダウンロード元の確認などを行うことができます。
| 操作 | 説明 |
|---|---|
| ⌥ + アプリケーションのアイコンをクリック | 隠されたメニューを表示 |
| ⌥ + Command(⌘) + Esc | アプリケーションを強制終了 |
Optionキーでファイルとフォルダを管理する方法
MacのOptionキーを押しながらファイルやフォルダを操作すると、隠された機能を呼び出すことができます。以下は、Optionキーでファイルとフォルダを管理する方法の一覧です。
| 操作 | 説明 |
|---|---|
| ⌥ + ファイルをクリック | ファイルの情報を表示 |
| ⌥ + Command(⌘) + D | フォルダの重複を検索 |
Optionキーでキーボードをカスタマイズする方法
MacのOptionキーを押しながらキーボードを操作すると、隠された機能を呼び出すことができます。以下は、Optionキーでキーボードをカスタマイズする方法の一覧です。
| 操作 | 説明 |
|---|---|
| ⌥ + Command(⌘) + Space | キーボードのレイアウトを切り替え |
| ⌥ + Control(⌃) + Space | キーボードのレイアウトをリセット |
Optionキーでシステムを管理する方法
MacのOptionキーを押しながらシステムを操作すると、隠された機能を呼び出すことができます。以下は、Optionキーでシステムを管理する方法の一覧です。
| 操作 | 説明 |
|---|---|
| ⌥ + Command(⌘) + L | システムのログイン画面を表示 |
| ⌥ + Command(⌘) + R | システムを再起動 |
MacでOptionキーを押しながら何ができますか?

Macでは、Optionキーを押しながら他のキーを押すと、さまざまな機能が実行できます。
Optionキーを押しながら文字を入力する
Optionキーを押しながら文字を入力すると、特殊文字や記号を入力できます。たとえば、Optionキーを押しながら「e」を入力すると、「€」記号が入力されます。以下は、Optionキーを押しながら入力できる特殊文字の一覧です。
- Option + e : €
- Option + u : ¨
- Option + Shift + ! : ¡
Optionキーを押しながらファイルを操作する
Optionキーを押しながらファイルを操作すると、ファイルの複製やファイルの移動を行うことができます。たとえば、Optionキーを押しながらファイルをドラッグすると、ファイルが複製されます。以下は、Optionキーを押しながらファイルを操作できる方法の一覧です。
- Option + ファイルをドラッグ : ファイルの複製
- Option + Shift + ファイルをドラッグ : ファイルの移動
- Option + ファイルを右クリック : ファイルのプロパティ
Optionキーを押しながら画面を操作する
Optionキーを押しながら画面を操作すると、画面の拡大や画面の縮小を行うことができます。たとえば、Optionキーを押しながら「Command + Plus」キーを押すと、画面が拡大されます。以下は、Optionキーを押しながら画面を操作できる方法の一覧です。
- Option + Command + Plus : 画面の拡大
- Option + Command + Minus : 画面の縮小
- Option + F11 : 画面の最大化
マックのオプションキーは何に使う?
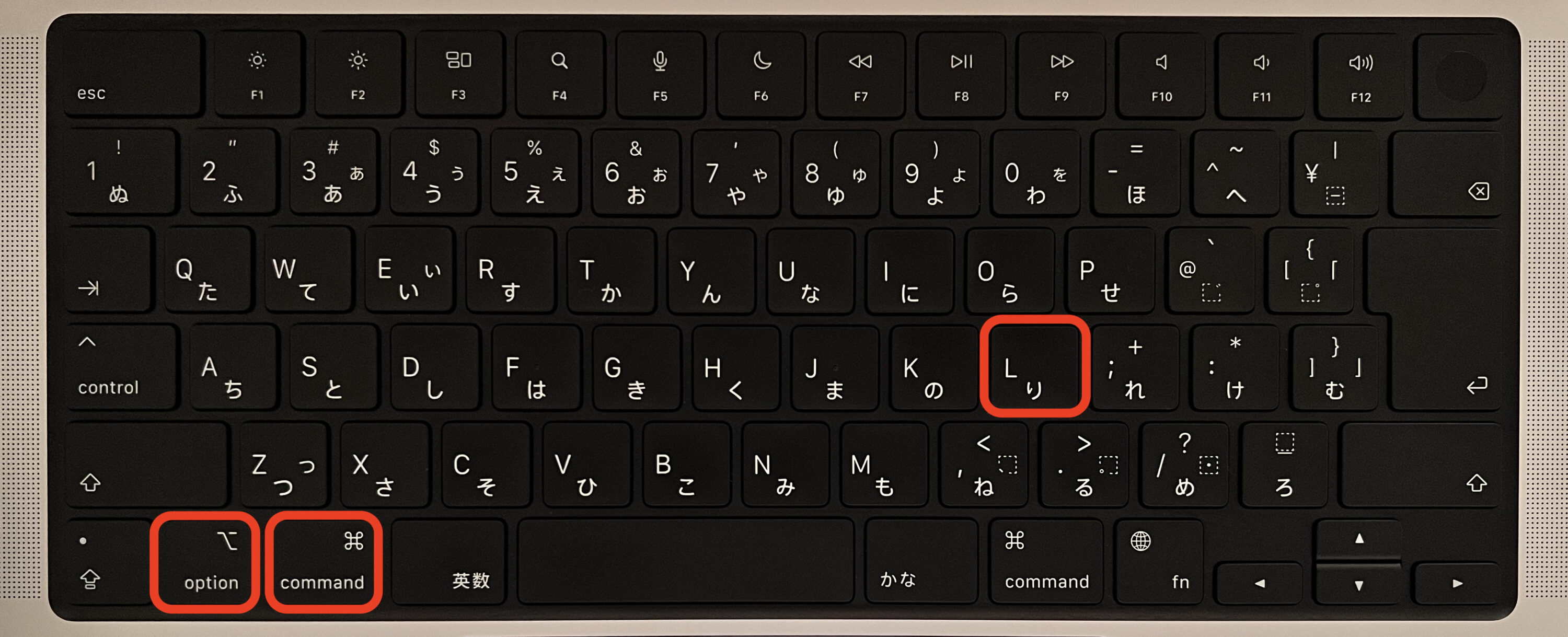
マックのオプションキーは、マやショートカットなど、コンピュータの操作をカスタマイズするために使われます。オプションキーを押すと、メニューバーの項目が変化し、通常では表示されない隠れたメニューが表示されます。また、キーボードショートカットを使用することで、効率的に作業を行うことができます。
オプションキーの主な機能
オプションキーは、主に以下のような機能を提供します。
- メニューバーの項目の変化:オプションキーを押すと、メニューバーの項目が変化し、通常では表示されない隠れたメニューが表示されます。
- キーボードショートカット:オプションキーを使用することで、効率的に作業を行うことができるキーボードショートカットが使用可能になります。
- 特殊文字の入力:オプションキーを押すと、特殊文字を入力しやすくなります。
オプションキーを使用するためのTips
オプションキーを使用する際、以下のようなTipsが役立ちます。
- オプションキーを長押しする:オプションキーを長押しすると、隠れたメニューが表示されます。
- オプションキーと他のキーを組み合わせる:オプションキーと他のキーを組み合わせると、キーボードショートカットが使用可能になります。
- オプションキーの割り当てを変更する:キーボード設定でオプションキーの割り当てを変更することができます。
オプションキーに関するトラブルシューティング
オプションキーに関するトラブルシューティングとして、以下のような点に注意する必要があります。
- オプションキーが機能しない:キーボード設定やシステム環境設定でオプションキーが無効になっている場合があります。
- オプションキーが余計に表示される:キーボード設定でオプションキーの表示が有効になっている場合があります。
- オプションキーを使用してしまった:取り消し操作を実行することで、元に戻すことができます。
Macでoption+Vのショートカットは?

Macでoption+Vのショートカットは、ペーストのショートカットとして機能します。これにより、クリップボードに保存されているテキストや画像を、現在のカーソル位置に貼り付けることができます。
ペーストのショートカットを使う利点
ペーストのショートカットを使うと、作業効率が向上します。次の利点があります。
- 効率性: ペーストのショートカットを使うと、クリップボードの内容を手動で入力する必要がなくなり、作業時間が短縮されます。
- 正確性: 手動で入力すると、タイポやエラーが発生する可能性がありますが、ペーストのショートカットを使うと、正確にクリップボードの内容を貼り付けることができます。
- 作業のしやすさ: ペーストのショートカットを使うと、作業がしやすくなります。複数のアプリケーションやドキュメント間でテキストや画像をコピーして貼り付けることが簡単にできます。
Macでペーストのショートカットを使う方法
Macでペーストのショートカットを使う方法は次のとおりです。
- コピーする: コピーしたいテキストや画像を選択し、command+Cのショートカットを使ってクリップボードに保存します。
- ペーストする: ペーストしたい場所に移動し、option+Vのショートカットを使ってクリップボードの内容を貼り付けます。
- フォーマットを保持する: ペーストするときに、元のフォーマットを保持したい場合は、option+shift+Vのショートカットを使います。
ペーストのショートカットのカスタマイズ
Macでペーストのショートカットをカスタマイズする方法は次のとおりです。
- システム環境設定を開く: Appleメニューからシステム環境設定を開きます。
- キーボードを開く: キーボードを選択します。
- ショートカットを開く: ショートカットを選択し、ペーストのショートカットを変更します。
MacでOptionを長押しすると何ができますか?
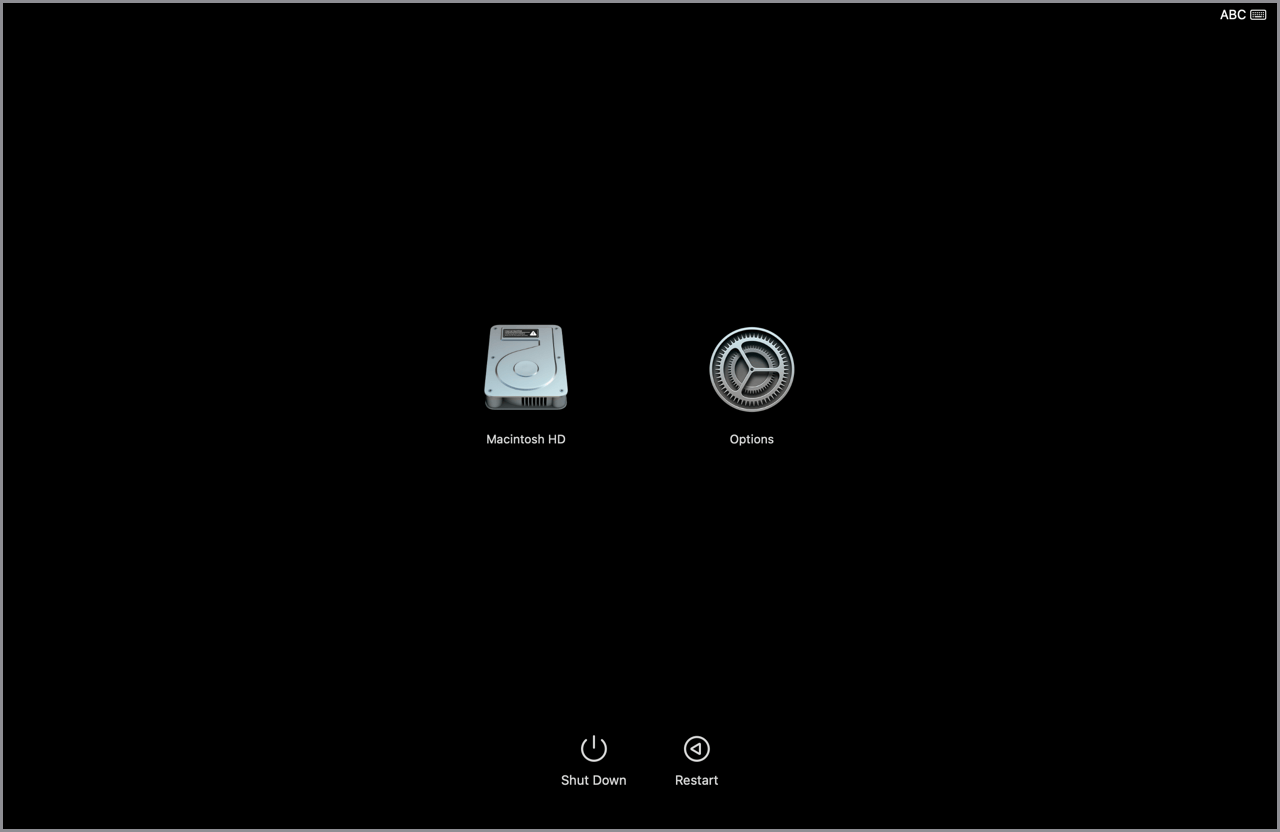
MacでOptionを長押しすると、特殊な文字や記号を入力することができます。
Optionを長押ししてできること
Optionを長押しすると、以下のことができます。
- 特殊な文字の入力:例えば、 Option + e で「é」、Option + u で「ü」などの文字を入力できます。
- 記号の入力:例えば、 Option + Shift + ! で「¡」、Option + Shift + ? で「¿」などの記号を入力できます。
- ダイアクリティカルマークの入力:例えば、 Option + e で「é」、Option + a で「ä」などの文字を入力できます。
特殊な文字の入力方法
特殊な文字を入力するには、以下の方法があります。
- Option + キー:例えば、 Option + e で「é」、Option + u で「ü」などの文字を入力できます。
- Option + Shift + キー:例えば、 Option + Shift + ! で「¡」、Option + Shift + ? で「¿」などの記号を入力できます。
- ダイアクリティカルマーク + キー:例えば、 Option + e で「é」、Option + a で「ä」などの文字を入力できます。
MacでOptionを長押しする際の注意点
MacでOptionを長押しする際には、以下の注意点があります。
- キー配列に注意:キーボードのキー配列によって、Optionを長押ししたときの挙動が異なります。
- 言語設定に注意:言語設定によって、Optionを長押ししたときの挙動が異なります。
- ソフトウェアに注意:ソフトウェアによって、Optionを長押ししたときの挙動が異なります。
詳細情報
MacのOptionキーとは何か?
MacのOptionキー(オプションキー)は、主にキーボードショートカットの拡張に使用されています。これにより、ユーザーはさまざまな機能を簡単に利用できます。Optionキーを押すと、通常とは異なる機能が表示されます。
MacのOptionキーを使用してできることの例を挙げてください。
MacのOptionキーを使用すると、ウィンドウサイズの変更や、何も選択せずに右クリックして最前面のウインドウを最大化することなどができます。また、Optionキーを押したままメニューバーをクリックすると、詳細設定メニューにアクセスできます。
Macのショートカットキーを調べるにはどうすればよいですか?
Macのショートカットキーを調べるには、システム環境設定を開いて、キーボードのフィールドを選択します。ここでは、キーボードショートカットの設定ができます。また、Appleの公式ウェブサイトでは、ショートカットキーのリファレンスも提供されています。
MacのOptionキーを使用したショートカットキーを自分で作成することは可能ですか?
はい、MacのOptionキーを使用したショートカットキーを自分で作成することができます。Automatorや、キーボードのフィールドのユーザー定義のショートカットキー設定を使用して、オリジナルのショートカットキーを作成できます。これにより、自分がよく使用する機能に独自のショートカットキーを割り当てることができます。
MacのOptionキーを押すと隠された機能が現れるって知ってた?見落としがちなショートカット集 に似た他の記事を知りたい場合は、カテゴリ Pasokon をご覧ください。

関連記事