Google Discoverのフィードを自分好みにカスタマイズする方法。サクッとできて便利になる!
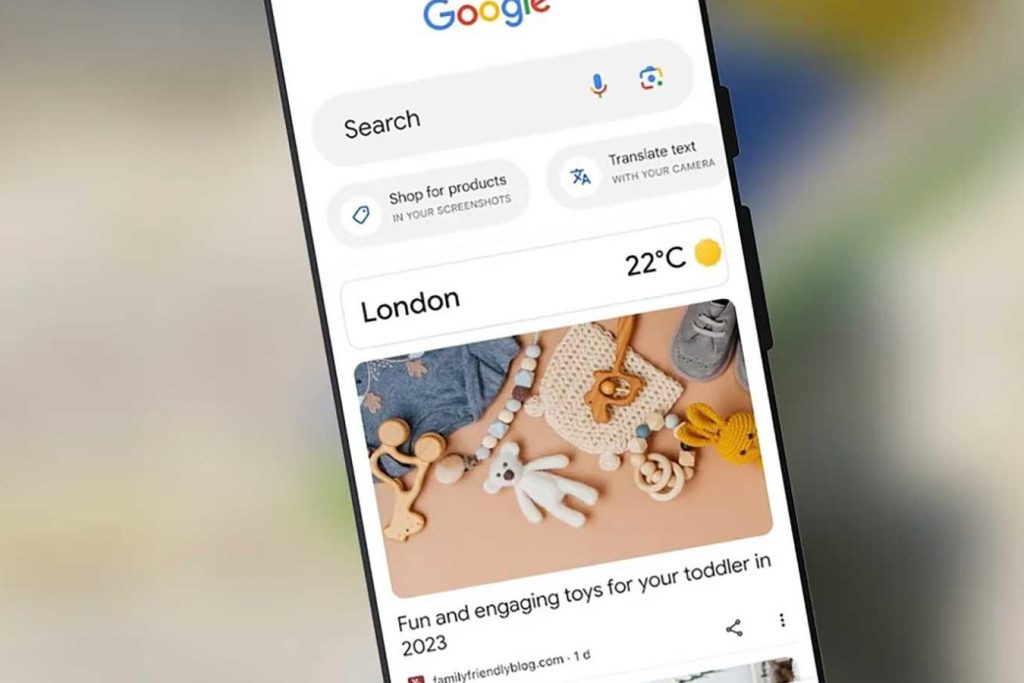
Google Discoverは、スマートフォンやタブレットでニュースや情報を簡単に見つけることができる便利な機能です。しかし、多くの場合、表示されるコンテンツは自分に関係のないものであったり、興味のないものだったりします。そこで、Google Discoverのフィードを自分好みにカスタマイズする方法を紹介します。自分の興味に合った情報を手軽に見つけることができ、スマートフォンの使用効率を上げることができます。自分好みのフィードを作成することで、毎日自分に関係のある情報を簡単に見つけることができます。この記事では、Google Discoverのフィードをカスタマイズする方法を詳しく解説します。
Google Discoverのフィードを自分好みにカスタマイズする方法
Google Discoverは、ユーザーに興味があるトピックやニュースを自動的に表示する機能です。しかし、表示されるコンテンツが自分好みでない場合、利用する意味がありません。この記事では、Google Discoverのフィードを自分好みにカスタマイズする方法を紹介します。
Google Discoverのフィードをカスタマイズする理由
Google Discoverのフィードをカスタマイズする理由は、自分好みのコンテンツを表示させるためです。興味のないコンテンツが表示されると、ユーザーはそれに興味を失い、Google Discoverの利用をやめてしまうことがあります。自分好みのコンテンツを表示させることで、Google Discoverの利用を継続し、自分にとって役立つ情報を入手することができます。
| カスタマイズの理由 | 説明 |
|---|---|
| 興味のあるコンテンツを表示させるため | 自分好みのコンテンツを表示させることで、Google Discoverの利用を継続し、自分にとって役立つ情報を入手することができます。 |
| 利用時間を短縮するため | 興味のないコンテンツが表示されると、ユーザーはそれに興味を失い、Google Discoverの利用をやめてしまうことがあります。自分好みのコンテンツを表示させることで、利用時間を短縮することができます。 |
Google Discoverのフィードをカスタマイズする方法
Google Discoverのフィードをカスタマイズする方法は、以下の通りです。 1. Google Discoverを開きます。 2. 右上の三本線のメニューアイコンをクリックします。 3. 「設定」をクリックします。 4. 「フィードのカスタマイズ」をクリックします。 5. ここで、自身の好みに合わせてフィードをカスタマイズすることができます。
| カスタマイズの方法 | 説明 |
|---|---|
| トピックの選択 | 自分好みのトピックを選択することができます。 |
| ソースの選択 | 自分好みのソースを選択することができます。 |
| キーワードの入力 | 自分好みのキーワードを入力することができます。 |
Google Discoverのフィードをカスタマイズする注意点
Google Discoverのフィードをカスタマイズする注意点は、以下の通りです。 自分好みのコンテンツを表示させるために、正確なトピックやキーワードを入力する必要があります。 カスタマイズしたフィードが表示されるまでに、数時間から数日かかることがあります。
| 注意点 | 説明 |
|---|---|
| 正確なトピックやキーワードの入力 | 自分好みのコンテンツを表示させるために、正確なトピックやキーワードを入力する必要があります。 |
| カスタマイズしたフィードの表示までの時間 | カスタマイズしたフィードが表示されるまでに、数時間から数日かかることがあります。 |
Google Discoverのフィードをカスタマイズする利点
Google Discoverのフィードをカスタマイズする利点は、以下の通りです。 自分好みのコンテンツを表示させることができます。 利用時間を短縮することができます。 自分にとって役立つ情報を入手することができます。
| 利点 | 説明 |
|---|---|
| 自分好みのコンテンツを表示させることができます | 自分好みのコンテンツを表示させることで、Google Discoverの利用を継続し、自分にとって役立つ情報を入手することができます。 |
| 利用時間を短縮することができます | 興味のないコンテンツが表示されると、ユーザーはそれに興味を失い、Google Discoverの利用をやめてしまうことがあります。自分好みのコンテンツを表示させることで、利用時間を短縮することができます。 |
| 自分にとって役立つ情報を入手することができます | 自分好みのコンテンツを表示させることで、自分にとって役立つ情報を入手することができます。 |
Google Discoverのフィードをカスタマイズすることで得られる効果
Google Discoverのフィードをカスタマイズすることで得られる効果は、以下の通りです。 自分好みのコンテンツを表示させることができます。 利用時間を短縮することができます。 自分にとって役立つ情報を入手することができます。
| 効果 | 説明 |
|---|---|
| 自分好みのコンテンツを表示させることができます | 自分好みのコンテンツを表示させることで、Google Discoverの利用を継続し、自分にとって役立つ情報を入手することができます。 |
| 利用時間を短縮することができます | 興味のないコンテンツが表示されると、ユーザーはそれに興味を失い、Google Discoverの利用をやめてしまうことがあります。自分好みのコンテンツを表示させることで、利用時間を短縮することができます。 |
| 自分にとって役立つ情報を入手することができます | 自分好みのコンテンツを表示させることで、自分にとって役立つ情報を入手することができます。 |
詳細情報
Google Discoverのフィードをカスタマイズするにはどうすればいいですか?
Google Discoverのフィードをカスタマイズするには、Google Discoverの設定にアクセスする必要があります。まず、Google Discoverのページにアクセスし、右上隅の三本線のアイコンをクリックしてください。次に、「設定」を選択し、「フィードの設定」をクリックしてください。ここで、「トピックを選択」という項目があります。ここでは、自分が興味のあるトピックを選択することができます。また、「サイトをブロック」という項目もあります。ここでは、自分が見たくないサイトをブロックすることができます。
Google Discoverのフィードを更新するにはどうすればいいですか?
Google Discoverのフィードを更新するには、ページを更新するだけです。ページの右上隅の更新ボタンをクリックすると、フィードが更新されます。また、「新しいコンテンツを探す」というボタンをクリックすると、新しいコンテンツが表示されます。さらに、「トピックを選択」という項目で、自分が興味のあるトピックを選択することもできます。
Google Discoverのフィードに表示されるコンテンツを変更するにはどうすればいいですか?
Google Discoverのフィードに表示されるコンテンツを変更するには、「トピックを選択」という項目を使用する必要があります。この項目では、自分が興味のあるトピックを選択することができます。また、「サイトをブロック」という項目もあります。ここでは、自分が見たくないサイトをブロックすることができます。さらに、「新しいコンテンツを探す」というボタンをクリックすると、新しいコンテンツが表示されます。
Google Discoverのフィードをリセットするにはどうすればいいですか?
Google Discoverのフィードをリセットするには、Google Discoverの設定にアクセスする必要があります。まず、Google Discoverのページにアクセスし、右上隅の三本線のアイコンをクリックしてください。次に、「設定」を選択し、「フィードの設定」をクリックしてください。ここで、「フィードをリセット」という項目があります。この項目をクリックすると、フィードがリセットされます。注意してください。フィードをリセットすると、自分が選択したトピックやサイトのブロック設定が消去されます。
Google Discoverのフィードを自分好みにカスタマイズする方法。サクッとできて便利になる! に似た他の記事を知りたい場合は、カテゴリ Sumahp をご覧ください。

関連記事