Google ChromeでPDFファイルを開かずにダウンロードする方法
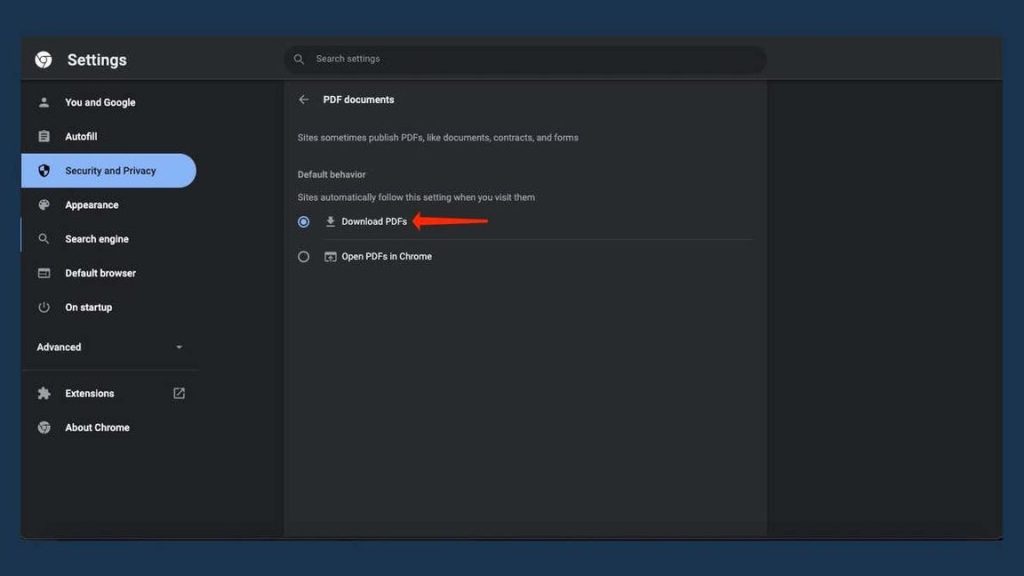
を探しているユーザーは、ンツールや設定の変更で実現できることをご存知ですか? 本記事では、Google Chromeの機能やショートカットを活用して、PDFファイルを自動的に開かずにダウンロードする方法を紹介します。PDFファイルのダウンロードを迅速化し、不要な手間を省略するための便利なテクニックをご紹介します。

Google ChromeでPDFファイルを開かずにダウンロードする方法
Google Chromeでは、デフォルトでPDFファイルを開く設定になっているため、ダウンロードするには設定を変更する必要があります。ここでは、Google ChromeでPDFファイルを開かずにダウンロードする方法を紹介します。
1. Google Chromeの設定を変更する
Google Chromeの設定を変更するには、次の手順に従います。 Google Chromeを起動し、右上の三点リーダーをクリックします。 メニューから「設定」を選択します。 設定ページで、「高級」のセクションまでスールし、「コンテンツの設定」をクリックします。 コンテンツの設定ページで、「PDF ドキュメント」をクリックします。 PDF ドキュメントページで、「PDF ファイルを開く」のチェックボックスを外します。
2. PDFファイルのダウンロード方法
設定を変更したら、PDFファイルをダウンロードすることができます。次の手順に従います。 Google ChromeでPDFファイルのリンクをクリックします。 ファイルがダウンロードされるのではなく、ファイルを開くページが表示されます。 右クリックし、「リンク先を保存」を選択してファイルをダウンロードします。
3. 拡張機能を使用する
拡張機能を使用して、PDFファイルをダウンロードすることもできます。次の拡張機能が役立ちます。 PDFダウンローダー:この拡張機能は、PDFファイルを自動的にダウンロードします。 PDFリンクダウンローダー:この拡張機能は、PDFファイルのリンクを右クリックしてダウンロードします。
4. PDFファイルのダウンロードの注意点
PDFファイルをダウンロードする際は、次の点に注意してください。 ファイルの大きさと種類を確認してください。 ファイルをダウンロードする前に、ウイルススキャンを実行してください。
5. PDFファイルのダウンロードの利点
PDFファイルをダウンロードする利点は次のとおりです。
| 利点 | 説明 |
|---|---|
| オフラインで閲覧 | ダウンロードしたPDFファイルは、インターネット接続なしで閲覧できます。 |
| 印刷や編集 | ダウンロードしたPDFファイルは、印刷や編集が可能です。 |
| 保存と管理 | ダウンロードしたPDFファイルは、コンピュータに保存して管理できます。 |
ChromeでPDFを開かずにダウンロードするには?

ChromeでPDFを開かずにダウンロードするには、次の方法があります。
Chromeの設定変更
Chromeの設定を変更することで、PDFを開かずにダウンロードすることができます。具体的な手順は次のとおりです。
- Chromeのアドレスバーに「chrome://settings/」と入力し、Enterキーを押します。
- 「プライバシーとセキュリティ」セクションの「サイト設定」ボタンをクリックします。
- 「PDF ドキュメント」セクションの「PDF をダウンロードする」オプションを選択します。
拡張機能の利用
Chromeの拡張機能を利用することで、PDFを開かずにダウンロードすることができます。具体的な手順は次のとおりです。
- Chromeのアドレスバーに「chrome://extensions/」と入力し、Enterキーを押します。
- 「拡張機能の追加」ボタンをクリックし、「PDF ダウンローダー」などの拡張機能を検索します。
- 拡張機能をインストールし、有効化します。
右クリックメニューの利用
Chromeの右クリックメニューを利用することで、PDFを開かずにダウンロードすることができます。具体的な手順は次のとおりです。
- PDF ファイルのリンクを右クリックします。
- 「リンクのURLをコピー」オプションを選択します。
- 「ダウンロード マネージャー」などのダウンロードツールを利用して、PDF ファイルをダウンロードします。
グーグルでPDFを保存せずに開く方法はありますか?

グーグルでは、PDFを保存せずに開く方法は複数あります。以下の方法を試してみてください。
方法1:グーグル ドライブを使用する
グーグル ドライブを使用すると、PDFを保存せずに開くことができます。以下の手順を実行してください。
- グーグル ドライブにログインします。
- PDFファイルをアップロードします。
- アップロードしたPDFファイルをクリックし、「プレビュー」 ボタンをクリックします。
プレビュー モードでは、PDFを保存せずに開くことができます。
方法2:グーグル ドキュメントを使用する
グーグル ドキュメントを使用すると、PDFを保存せずに開くことができます。以下の手順を実行してください。
- グーグル ドキュメントにログインします。
- 「ファイル」 メニューから Latch「アップロード」 を選択します。
- PDFファイルをアップロードし、「開く」 ボタンをクリックします。
グーグル ドキュメント では、PDFを保存せずに開くことができます。
方法3:オンライン PDF ビューアを使用する
オンライン PDF ビューアを使用すると、PDFを保存せずに開くことができます。以下の手順を実行してください。
- オンライン PDF ビューアのウェブサイトにアクセスします。
- PDFファイルをアップロードします。
- アップロードしたPDFファイルをクリックし、「開く」 ボタンをクリックします。
オンライン PDF ビューア では、PDFを保存せずに開くことができます。
PDFをダウンロードしたらブラウザで開かないようにするには?
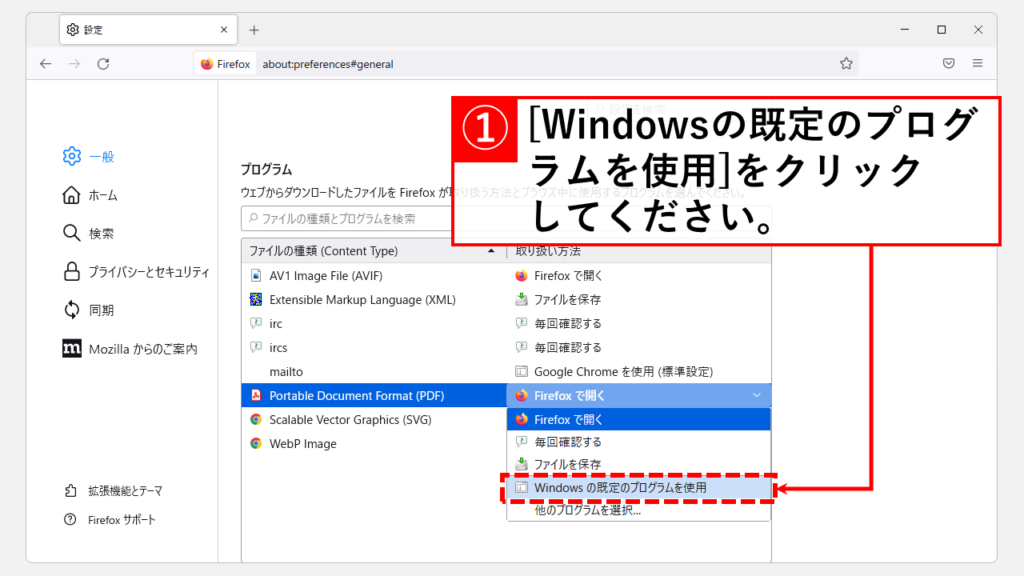
ブラウザの設定を変更する
ブラウザの設定を変更することで、PDFをダウンロードしたらブラウザで開かないようにすることができます。具体的には、ブラウザの設定メニューから「ダウンロード」の設定を変更し、PDFファイルの関連付けを変更する必要があります。たとえば、Google Chromeでは、右上の三点リーダーをクリックし、「設定」を選択し、「高度な設定」をクリックします。その後、「ダウンロード」という項目までスールし、「ファイルタイプの指定」のボタンをクリックします。ここで、PDFファイルの関連付けを変更し、「PDFファイルを開く」チェックボックスをオフにします。
- ブラウザの設定メニューを開く
- ダウンロードの設定を変更する
- PDFファイルの関連付けを変更する
PDFビューアをインストールする
別の方法としては、PDFビューアをインストールすることで、ブラウザでPDFをオープンしないようにすることができます。PDFビューアをインストールすると、PDFファイルがブラウザではなく、専用のアプリケーションで開かれるようになります。これにより、PDFをダウンロードしてもブラウザで開かれないようになります。Adobe Acrobat ReaderやFoxit Readerのような有名なPDFビューアをインストールすることで、この問題を解決することができます。
- PDFビューアのインストーラーをダウンロードする
- インストーラーを実行し、インストールを完了する
- ブラウザの設定メニューからPDFビューアを指定する
ファイルアソシエーションを変更する
ファイルアソシエーションを変更することで、ブラウザの設定を変更せずに、PDFファイルをブラウザで開かないようにすることができます。ファイルアソシエーションとは、ファイルタイプとアプリケーションの関連付けを定義する機能です。ファイルアソシエーションを変更すると、PDFファイルがブラウザではなく、指定されたアプリケーションで開かれるようになります。たとえば、Windowsでは、「コントロールパネル」の「ファールタイプの指定」メニューからファイルアソシエーションを変更することができます。
- ファイルアソシエーションを変更する方法を調べる
- コントロールパネルからファイルアソシエーションを変更する
- 指定されたアプリケーションでPDFファイルを開く
ChromeでPDFのリンクをダウンロードするには?

ChromeでPDFのリンクをダウンロードするには、以下の方法があります。
方法1:右クリックからダウンロードする
PDFのリンクを右クリックして、「リンク先を保存」または「リンク先をダウンロード」を選択します。すると、PDFファイルがローカルに保存されます。
- PDFのリンクを右クリックします。
- 「リンク先を保存」または「リンク先をダウンロード」を選択します。
- PDFファイルを保存する場所を選択し、保存をクリックします。
方法2:ショートカットキーからダウンロードする
Windowsの場合は、Alt + リンクをクリック、Macの場合は、Option + リンクをクリックで、PDFのリンク先をダウンロードできます。
- PDFのリンクにカーソルを合わせます。
- Windowsの場合は、Altキーを押しながらリンクをクリックします。Macの場合は、Optionキーを押しながらリンクをクリックします。
- PDFファイルを保存する場所を選択し、保存をクリックします。
方法3:Chromeの機能を使用してダウンロードする
Chromeの印刷機能を使用して、PDFのリンク先をダウンロードできます。
- PDFのリンクを開きます。
- Chromeのメニューから「印刷」を選択します。
- 印刷ダイアログが表示されます。ここで、保存先を選択し、PDFに保存を選択します。
詳細情報
Google ChromeでPDFファイルを開かずにダウンロードするにはどうしたらいいですか?
Google ChromeでPDFファイルを開かずにダウンロードするには、まずGoogle Chromeの設定を変更する必要があります。アドレスバーの右側にある ثلاث点メニューをクリックし、設定を選択してください。次に、詳細設定をクリックし、コンテンツの設定を選択してください。ここで、PDF ドキュメントの隣にあるドロップダウンメニューをクリックし、ダウンロードを選択してください。これで、Google ChromeでPDFファイルを開かずにダウンロードできるようになります。
Google ChromeでPDFファイルを開かずにダウンロードするための拡張機能はありますか?
はい、Google ChromeでPDFファイルを開かずにダウンロードするための拡張機能があります。例えば、PDF Viewer ToggleやNo PDF Viewerなどの拡張機能をインストールすると、Google ChromeでPDFファイルを開かずにダウンロードできるようになります。これらの拡張機能は、Google Chromeウェブストアで無料でダウンロードできます。ただし、拡張機能をインストールする前に、必ずレビューと評価を確認してください。
Google ChromeでPDFファイルを開かずにダウンロードするためのショートカットキーはありますか?
はい、Google ChromeでPDFファイルを開かずにダウンロードするためのショートカットキーがあります。Alt + 左クリックでPDFファイルをダウンロードできます。また、右クリックし、メニューからリンク先を保存を選択することもできます。これらのショートカットキーを使用すると、Google ChromeでPDFファイルを開かずにダウンロードできるようになります。
Google ChromeでPDFファイルを開かずにダウンロードするとセキュリティに影響しますか?
Google ChromeでPDFファイルを開かずにダウンロードしても、通常はセキュリティに影響しません。しかし、ダウンロードしたPDFファイルにマルウェアやウイルスが含まれている場合は、コンピュータに感染する可能性があります。したがって、ダウンロードしたPDFファイルをウイルス対策ソフトウェアで必ずスキャンする必要があります。また、不明なPDFファイルをダウンロードするときは、注意が必要です。
Google ChromeでPDFファイルを開かずにダウンロードする方法 に似た他の記事を知りたい場合は、カテゴリ Pasokon をご覧ください。

関連記事