Googleマップで中継地点を通りながら目的地に向かう方法
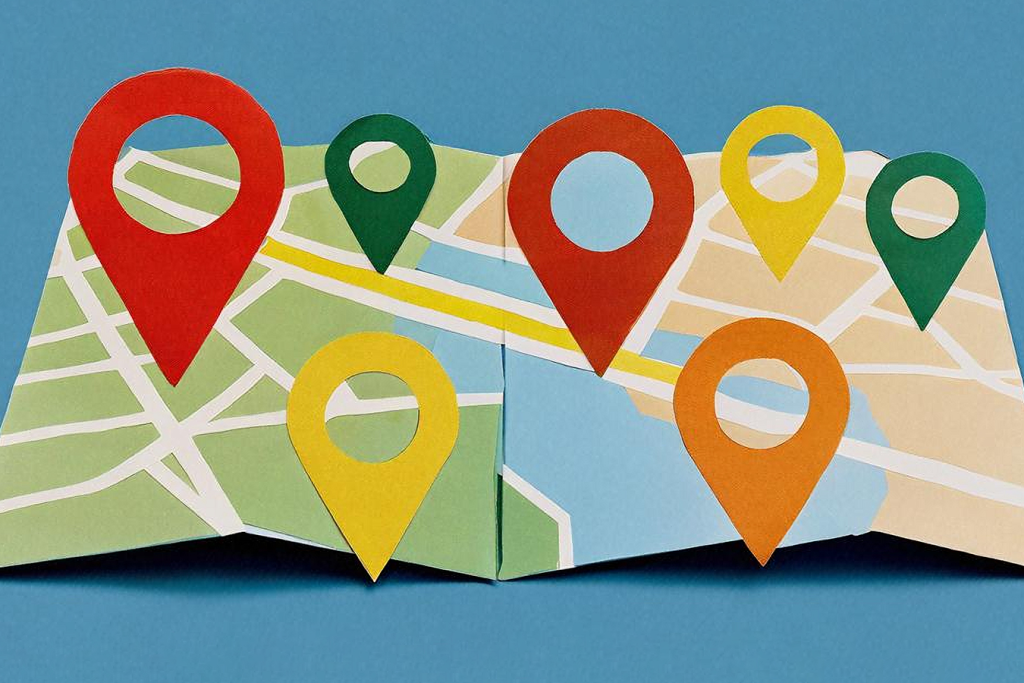
Googleマップは、世界中の人々が利用するナビゲーションアプリです。目的地までの最短ルートを案内するだけではなく、さまざまな機能を提供しています。中継地点を通る機能は、その一つです。この機能を利用すると、道中で立ち寄りたい場所を経由しながら目的地に向かうことができます。しかし、中継地点を通る方法については、まだよく知られていない人も多いようです。この記事では、について詳しく解説します。

Googleマップで中継地点を通りながら目的地に向かう方法
Googleマップを使用して、目的地に向かう途中で中継地点を通る方法について説明します。中継地点を通ることで、より効率的かつ安全に目的地に到着することができます。
中継地点の設定方法
中継地点を設定するには、以下の手順に従ってください。 1. Googleマップを開きます。 2. 目的地を入力します。 3. ルート検索結果が表示されたら、「道順」ボタンをクリックします。 4. 「中継地点を追加」ボタンをクリックします。 5. 中継地点を入力します。
| 手順 | 説明 |
|---|---|
| 1 | Googleマップを開く |
| 2 | 目的地を入力する |
| 3 | ルート検索結果を表示する |
| 4 | 中継地点を追加する |
| 5 | 中継地点を入力する |
中継地点の変更方法
中継地点を変更するには、以下の手順に従ってください。 1. Googleマップを開きます。 2. 目的地を入力します。 3. ルート検索結果が表示されたら、「道順」ボタンをクリックします。 4. 「中継地点を編集」ボタンをクリックします。 5. 中継地点を変更します。
| 手順 | 説明 |
|---|---|
| 1 | Googleマップを開く |
| 2 | 目的地を入力する |
| 3 | ルート検索結果を表示する |
| 4 | 中継地点を編集する |
| 5 | 中継地点を変更する |
中継地点の削除方法
中継地点を削除するには、以下の手順に従ってください。 1. Googleマップを開きます。 2. 目的地を入力します。 3. ルート検索結果が表示されたら、「道順」ボタンをクリックします。 4. 「中継地点を削除」ボタンをクリックします。
| 手順 | 説明 |
|---|---|
| 1 | Googleマップを開く |
| 2 | 目的地を入力する |
| 3 | ルート検索結果を表示する |
| 4 | 中継地点を削除する |
中継地点の切り替え方法
中継地点を切り替えるには、以下の手順に従ってください。 1. Googleマップを開きます。 2. 目的地を入力します。 3. ルート検索結果が表示されたら、「道順」ボタンをクリックします。 4. 「中継地点を切り替え」ボタンをクリックします。 5. 切り替えたい中継地点を選択します。
| 手順 | 説明 |
|---|---|
| 1 | Googleマップを開く |
| 2 | 目的地を入力する |
| 3 | ルート検索結果を表示する |
| 4 | 中継地点を切り替える |
| 5 | 切り替えたい中継地点を選択する |
中継地点の並べ替え方法
中継地点を並べ替えるには、以下の手順に従ってください。 1. Googleマップを開きます。 2. 目的地を入力します。 3. ルート検索結果が表示されたら、「道順」ボタンをクリックします。 4. 「中継地点を並べ替え」ボタンをクリックします。 5. 並べ替えたい中継地点を選択します。
| 手順 | 説明 |
|---|---|
| 1 | Googleマップを開く |
| 2 | 目的地を入力する |
| 3 | ルート検索結果を表示する |
| 4 | 中継地点を並べ替える |
| 5 | 並べ替えたい中継地点を選択する |
Googleマップで複数の目的地を設定するには?

Googleマップで複数の目的地を設定するには、以下の手順を実行します。
まず、Googleマップを開き、検索バーに最初の目的地を入力します。次に、検索結果の下にある「ルートを追加」ボタンをクリックします。ここで、新しい目的地を入力することができます。この手順を繰り返すことで、最大9つの目的地を設定することができます。
複数の目的地を設定する手順
ルートを追加ボタンをクリックして、新しい目的地を入力することができます。以下は、複数の目的地を設定する手順です。
- Googleマップを開き、検索バーに最初の目的地を入力します。
- 検索結果の下にある「ルートを追加」ボタンをクリックします。
- 新しい目的地を入力し、「追加」ボタンをクリックします。
目的地の順序を変更する方法
目的地を追加した後、目的地の順序を変更することができます。以下は、目的地の順序を変更する方法です。
- 目的地の一覧を表示します。
- 順序を変更したい目的地の右側にある「並べ替え」ボタンをクリックします。
- 目的地をドラッグアンドドロップして順序を変更します。
複数の目的地のルートを最適化する方法
複数の目的地を設定した後、ルートを最適化することができます。以下は、ルートを最適化する方法です。
- 目的地の一覧を表示します。
- 「ルートを最適化」ボタンをクリックします。
- Googleマップが最適化されたルートを表示します。
目的地まで迷わず行けるスマホ地図の使い方は?

スマホ地図の使い方は、非常に便利なツールです。以下に、目的地まで迷わず行けるスマホ地図の使い方を紹介します。
スマホ地図を使用するには、まずスマートフォンのGPS機能を有効にする必要があります。次に、スマホ地図アプリを起動して、目的地を検索します。検索結果に表示される地図を使用して、目的地までの経路を表示できます。
スマホ地図の基本的な使い方
スマホ地図を使用するには、以下の手順を実行します。
- スマートフォンのGPS機能を有効にする
- スマホ地図アプリを起動する
- 目的地を検索する
- 検索結果に表示される地図を使用して、目的地までの経路を表示する
スマホ地図を使用するには、GPS機能とインターネット接続が必要です。
スマホ地図の便利な機能
スマホ地図には、以下のような便利な機能があります。
- 音声ナビゲーション:目的地までの経路を音声で案内する
- リアルタイム情報:交通情報やの混雑状況をリアルタイムに表示する
- ストリートビュー:目的地の周辺の場所を写真で確認できる
これらの機能を使用することで、目的地まで迷わず行くことができます。
スマホ地図の注意点
スマホ地図を使用する際には、以下のような注意点があります。
- 電池の消耗:スマホ地図を長時間使用すると、電池が消耗する可能性があります
- データ通信料:スマホ地図を使用すると、データ通信料が発生する可能性があります
- GPSの精度:GPSの精度が悪い場合、目的地までの経路が正確に表示されない可能性があります
これらの注意点に留意することで、スマホ地図を安全に使用できます。
グーグルマップの目的地を修正するにはどうすればいいですか?

グーグルマップの目的地を修正するには、次の手順に従います。
まず、グーグルマップを開いて目的地を検索します。次に、目的地の情報ページを開き、「編集」 ボタンをクリックします。
グーグルマップの目的地を編集する方法
グーグルマップの目的地を編集するには、次の方法があります。
- グーグルマップを開いて目的地を検索します。
- 目的地の情報ページを開き、「編集」 ボタンをクリックします。
- 目的地の情報を編集し、「保存」 ボタンをクリックします。
グーグルマップの目的地を修正するためのヒント
グーグルマップの目的地を修正するには、次のヒントがあります。
- 正しい住所を入力してください。
- 目的地の情報をできるだけ詳細に入力してください。
- 目的地の情報を修正した後、「保存」 ボタンをクリックしてください。
グーグルマップの目的地を修正するためのよくある質問
グーグルマップの目的地を修正するためのよくある質問には、次のものがあります。
- グーグルマップの目的地を編集するにはどうすればいいですか?
⇒ グーグルマップを開いて目的地を検索し、「編集」 ボタンをクリックします。 - 目的地の情報を修正した後、「保存」 ボタンをクリックしなかったらどうなりますか?
⇒ 修正した情報は保存されません。 - 目的地の情報を修正するのに時間はかかりますか?
⇒ 修正する情報の量によって異なります。
グーグルマップでルートを固定するにはどうすればいいですか?

グーグルマップでルートを固定するには、以下の手順を実行します。
まず、グーグルマップのウェブサイトまたはモバイルアプリを開きます。次に、ルートを固定したい場所を検索し、マップビュー に切り替えます。マップビューの右上隅にある ルートを追加 ボタンをクリックします。次に、ルートを固定する オプションを選択し、ルートの名前を入力します。
ルートを固定する方法
ルートを固定するには、以下の手順を実行します。
- グーグルマップのウェブサイトまたはモバイルアプリを開きます。
- ルートを固定したい場所を検索し、マップビュー に切り替えます。
- マップビューの右上隅にある ルートを追加 ボタンをクリックします。
ルートを編集する方法
ルートを編集するには、以下の手順を実行します。
- グーグルマップのウェブサイトまたはモバイルアプリを開きます。
- 編集したいルートを選択し、ルートを編集 ボタンをクリックします。
- ルートの名前、説明、またはルートのポイント を編集します。
ルートを共有する方法
ルートを共有するには、以下の手順を実行します。
- グーグルマップのウェブサイトまたはモバイルアプリを開きます。
- 共有したいルートを選択し、ルートを共有 ボタンをクリックします。
- 共有する方法 を選択し、共有相手の連絡先 を入力します。
詳細情報
Googleマップで中継地点を通るルートを検索する方法は?
Googleマップで中継地点を通るルートを検索するには、まずGoogleマップのアプリまたはウェブサイトを開きます。次に、出発地と目的地を入力し、ルート検索ボタンをクリックします。次に、ルートオプションメニューを開き、中継地点を追加ボタンをクリックします。ここで、中継地点の名前または住所を入力し、追加ボタンをクリックします。Googleマップが中継地点を通る最短ルートを検索し、ルート案内を表示します。
Googleマップで中継地点を通るルートを変更する方法は?
Googleマップで中継地点を通るルートを変更するには、ルート案内画面を開きます。次に、ルートオプションメニューを開き、ルートを変更ボタンをクリックします。ここで、中継地点の名前または住所を変更するか、中継地点を削除して新しい中継地点を追加します。Googleマップが新しいルートを検索し、ルート案内を更新します。交通渋滞や状況の変更に応じて、ルートを変更することができます。
Googleマップで中継地点を通るルートの距離や時間を表示する方法は?
Googleマップで中継地点を通るルートの距離や時間を表示するには、ルート案内画面を開きます。次に、ルートオプションメニューを開き、ルート詳細ボタンをクリックします。ここで、距離や所要時間などのルート情報が表示されます。また、交通渋滞や状況などのリアルタイム情報も表示されます。ルート情報を確認することで、旅行計画を立てたり、到着時間を予測することができます。
Googleマップで中継地点を通るルートを共有する方法は?
Googleマップで中継地点を通るルートを共有するには、ルート案内画面を開きます。次に、共有ボタンをクリックします。ここで、共有方法を選択し、相手の連絡先を入力します。Googleマップがルート情報を共有し、相手がルート案内を確認できるようになります。旅行計画を共有することで、グループ旅行や商務旅行などの共同旅行がスムーズになります。
Googleマップで中継地点を通りながら目的地に向かう方法 に似た他の記事を知りたい場合は、カテゴリ Sumahp をご覧ください。

関連記事