Gmail、Yahoo!メール、Outlook|三者三様メールフィルタの使い方
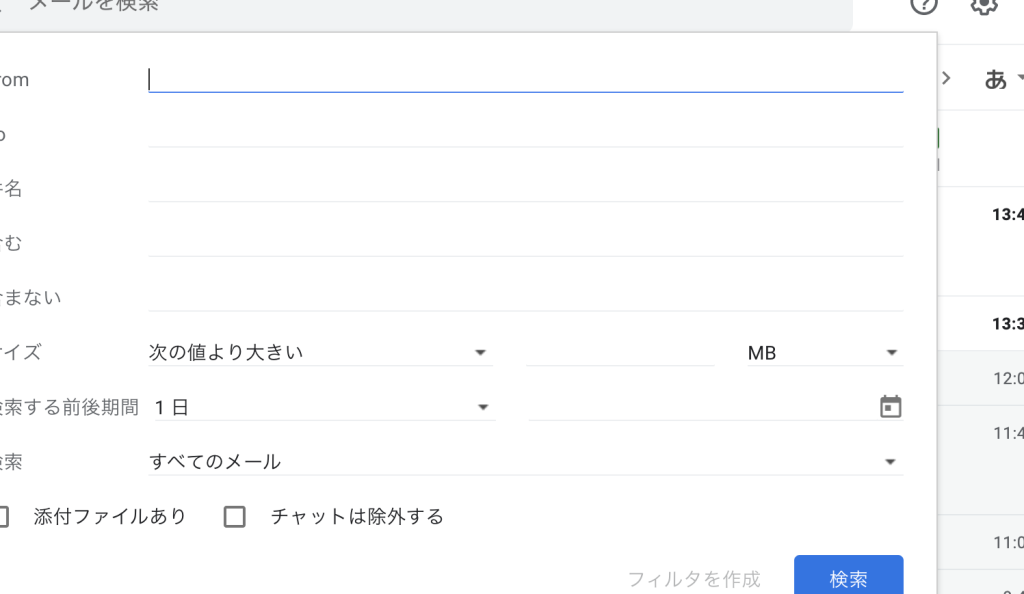
メールサービスを利用する際、迷惑メールや不要なメールを効率よく管理するために、メールフィルタの機能を活用することができます。Gmail、Yahoo!メール、Outlookの3つの主要メールサービスには、それぞれ独自のフィルタリング機能が備わっています。この記事では、これらのメールサービスにおけるメールフィルタの使い方を解説し、フィルタを効果的に活用してメール管理をスムーズにする方法を紹介します。各メールサービスのフィルタ機能の特徴や設定方法を詳しく説明しますので、メール管理を改善したい方は必見です。

メールフィルタの使い方:Gmail、Yahoo!メール、Outlookの比較
メールフィルタとは、受信したメールを自動的に振り分け、検索、削除する機能です。Gmail、Yahoo!メール、Outlookの三者三様のメールフィルタの使い方を比較してみましょう。
1. Gmailのメールフィルタの使い方
Gmailのメールフィルタは、検索機能と連携して使われます。検索窓に条件を入力し、条件に一致するメールを検索できます。そして、「ラベルを付与」や「削除」などの処理を自動的に行うことができます。Gmailのメールフィルタは、非常に柔軟性が高く、カスタマイズすることができます。
| 条件 | 処理 |
|---|---|
| 送信者 | ラベルを付与 |
| 受信日時 | 削除 |
| 件名 | 自動返信 |
2. Yahoo!メールのメールフィルタの使い方
Yahoo!メールのメールフィルタは、簡単に設定することができます。フィルタの条件を選択し、処理内容を決定するだけです。ただし、Gmailと比較すると、条件の選択肢が少ないため、カスタマイズの自由度が低いです。
| 条件 | 処理 |
|---|---|
| 送信者 | 削除 |
| 件名 | ラベルを付与 |
3. Outlookのメールフィルタの使い方
Outlookのメールフィルタは、-правилと呼ばれます。検索機能と連携して使われます。条件を入力し、処理内容を決定するだけです。Outlookのメールフィルタは、Gmailと同様に柔軟性が高く、カスタマイズすることができます。
| 条件 | 処理 |
|---|---|
| 送信者 | ラベルを付与 |
| 受信日時 | 削除 |
| 件名 | 自動返信 |
4. メールフィルタの設定方法
メールフィルタの設定方法は、各メールサービスのヘルプページに記載されています。一般的に、設定またはオプションのページから、メールフィルタの設定を行うことができます。フィルタの条件と処理内容を設定し、保存または適用ボタンをクリックするだけです。
5. メールフィルタの活用例
メールフィルタは、メールの自動処理や検索に役立ちます。以下は、メールフィルタの活用例です。 スパムメールの削除:スパムメールを自動的に削除することができます。 重要なメールのラベル付け:重要なメールにラベルを付与し、検索を容易にすることができます。 自動返信の設定:一定期間内のメールに自動返信することができます。
Gmailのフィルタで複数のメールを設定するには?

Gmailのフィルタで複数のメールを設定するには、以下の手順を実行します。
まず、Gmailの設定ページにアクセスします。設定ページでは、フィルタとブロックタブをクリックします。このタブでは、既存のフィルタを編集したり、新しいフィルタを作成したりできます。
複数のメールアドレスを指定する
複数のメールアドレスを指定するには、フィルタの送信元または宛先フィールドに、カンマで区切ってメールアドレスを入力します。たとえば、「example1@example.com, example2@example.com, example3@example.com」と入力すると、3つのメールアドレスを指定できます。
- 送信元フィールドに複数のメールアドレスを指定すると、指定されたメールアドレスから送信されたメールを処理できます。
- 宛先フィールドに複数のメールアドレスを指定すると、指定されたメールアドレス宛のメールを処理できます。
- カンマで区切って複数のメールアドレスを指定する場合、スペースは不要です。
フィルタの優先順位を設定する
複数のフィルタを設定する場合、フィルタの優先順位を設定する必要があります。Gmailでは、フィルタは上から下に評価されるため、上位のフィルタが適用されると、下位のフィルタは無視されます。
- フィルタの優先順位を設定するには、フィルタの並べ替えボタンをクリックします。
- フィルタをドラッグアンドドロップして、優先順位を変更します。
- フィルタの優先順位を設定することで、メールの処理をカスタマイズできます。
フィルタのテストと確認
フィルタを設定した後、フィルタのテストと確認を行う必要があります。Gmailでは、フィルタのテスト機能を提供しています。
- フィルタのテストボタンをクリックします。
- テストメールを送信して、フィルタが正しく適用されることを確認します。
- フィルタのテストと確認を行うことで、フィルタが正しく動作することを保証できます。
Yahoo!メールのフィルターの設定方法は?
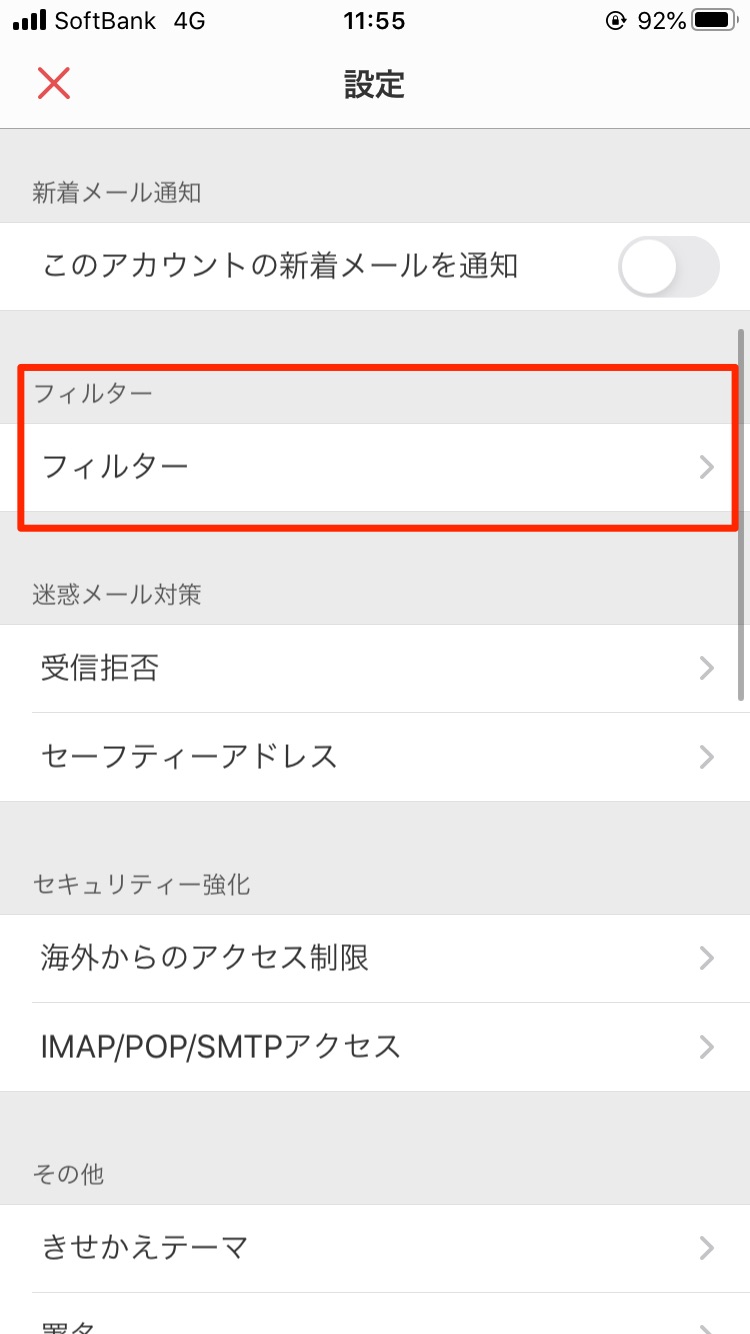
Yahoo!メールのフィルターの設定方法は、以下の手順に従って行います。
フィルターの作成方法
フィルターを作成するには、Yahoo!メールのインボックスにログインし、設定をクリックして、フィルターを選択します。次に、新しいフィルターを作成をクリックし、フィルターの条件とアクションを設定します。条件には、差出人、宛先、件名などを選択でき、アクションには、フォルダに移動、削除、ラベルを付けるなどを選択できます。
- Yahoo!メールのインボックスにログインします。
- 設定をクリックし、フィルターを選択します。
- 新しいフィルターを作成をクリックし、フィルターの条件とアクションを設定します。
フィルターの条件の設定方法
フィルターの条件を設定するには、フィルターの条件を選択し、条件の追加をクリックします。次に、条件の種類を選択し、条件の値を入力します。条件の種類には、キーワード、差出人、宛先などを選択でき、条件の値には、キーワード、メールアドレスなどを入力できます。
- フィルターの条件を選択し、条件の追加をクリックします。
- 条件の種類を選択し、条件の値を入力します。
- 条件の追加をクリックして、条件を保存/datatablesます。
フィルターのテスト方法
フィルターをテストするには、フィルターのテストをクリックし、テストメールを送信します。次に、フィルターの条件に合致するメールが正しくフィルターされることを確認します。フィルターのテストには、テストメールを送信する必要があるため、テストメールに使用するメールアドレスを用意する必要があります。
- フィルターのテストをクリックし、テストメールを送信します。
- フィルターの条件に合致するメールが正しくフィルターされることを確認します。
- フィルターのテスト結果を確認し、フィルターの設定を調整します。
Gmailのメールフィルターの設定方法は?
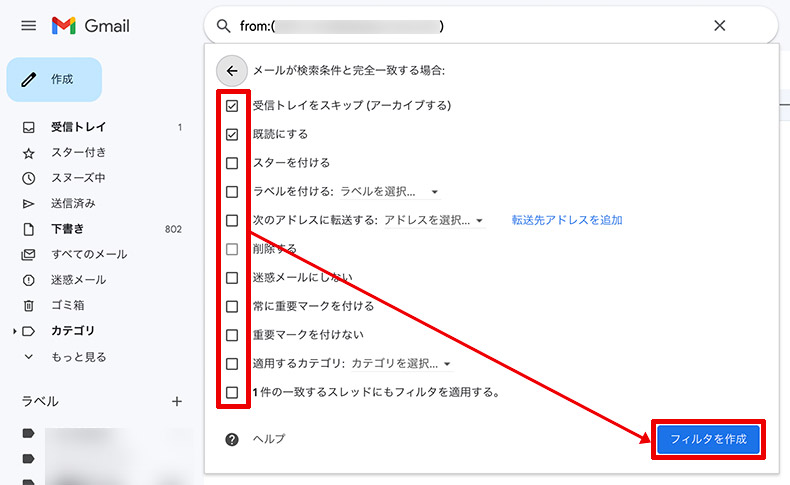
Gmailのメールフィルターの設定方法は、以下の通りです。
フィルターの作成方法
フィルターを設定するには、Gmailの設定ページに移動し、フィルターとブロックタブをクリックします。次に、新しいフィルターを作成ボタンをクリックして、フィルターの条件を設定します。条件には、送信者、受信者、件名、本文などが含まれます。条件を設定したら、フィルターを作成ボタンをクリックして完了します。
- 設定ページに移動する
- フィルターとブロックタブをクリックする
- 新しいフィルターを作成ボタンをクリックする
フィルターの条件設定方法
フィルターの条件を設定するには、フィルターの条件ページに移動します。このページでは、送信者、受信者、件名、本文などの条件を設定できます。条件を設定するには、条件を追加ボタンをクリックして、条件を入力します。条件を設定したら、条件を保存ボタンをクリックして完了します。
- フィルターの条件ページに移動する
- 条件を追加ボタンをクリックする
- 条件を入力して条件を保存ボタンをクリックする
フィルターのアクション設定方法
フィルターのアクションを設定するには、フィルターのアクションページに移動します。このページでは、メールを削除、メールを移动、メールにラベルを付けるなどのアクションを設定できます。アクションを設定するには、アクションを追加ボタンをクリックして、アクションを選択します。アクションを設定したら、アクションを保存ボタンをクリックして完了します。
- フィルターのアクションページに移動する
- アクションを追加ボタンをクリックする
- アクションを選択してアクションを保存ボタンをクリックする
Yahoo!メールとGmailの振り分けはできますか?
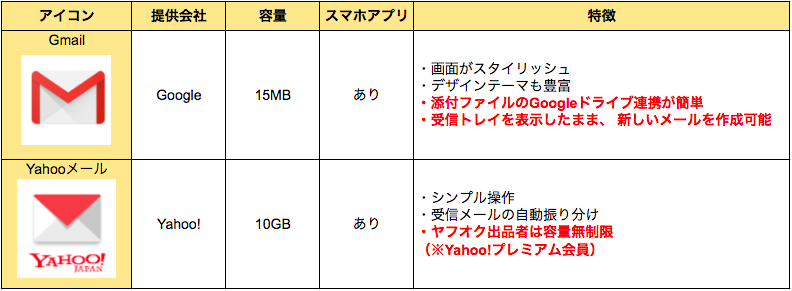
Yahoo!メールとGmailの振り分けは可能ですが、設定が必要です。具体的には、Yahoo!メールのアカウント設定で、メール転送またはメール振り分けの機能を利用して、Gmailアカウントにメールを転送するように設定する必要があります。
メール転送とメール振り分けの違い
メール転送とメール振り分けは、Yahoo!メールからGmailにメールを転送する機能ですが、転送方法が異なります。メール転送は、Yahoo!メールに届いたメールを自動的にGmailに転送する機能です。一方、メール振り分けは、Yahoo!メールに届いたメールを条件に基づいて振り分け、特定のメールをGmailに転送する機能です。
- メール転送は、すべてのメールを転送します。
- メール振り分けは、条件に基づいて特定のメールを転送します。
- メール振り分けは、より細かい設定が可能です。
Yahoo!メールからGmailにメールを転送する方法
Yahoo!メールからGmailにメールを転送するには、次の手順を実行する必要があります。
- Yahoo!メールにログインします。
- アカウント設定に移動します。
- メール転送またはメール振り分けの設定を選択します。
- Gmailアカウントを登録します。
- 転送設定を保存します。
メール転送とメール振り分けの注意点
メール転送とメール振り分けを設定する際には、次の点に注意する必要があります。
- メール転送は、無制限に利用できるわけではありません。
- メール振り分けは、条件設定が正確である必要があります。
- メール転送とメール振り分けは、セキュリティのリスクがあるため、設定時には注意が必要です。
詳細情報
Gmail、Yahoo!メール、Outlookのメールフィルタとは何か?
Gmail、Yahoo!メール、Outlookなどのメールサービスには、メールフィルタと呼ばれる機能が搭載されています。これは、受信メールを自動的に分類や削除することができる機能です。メールフィルタを使用することで、不要なメールを削除したり、重要なメールを優先的に表示したりすることができます。たとえば、Gmailの場合は、検索機能を使用して特定のメールを検索し、それをラベルに追加することでフィルタリングすることができます。
メールフィルタの使い方は?
メールフィルタの使い方は、メールサービスによって異なります。たとえば、Yahoo!メールの場合は、設定からメールフィルタを選択し、条件と動作を指定することでフィルタリングすることができます。Outlookの場合は、ホームタブからルールを選択し、条件と動作を指定することでフィルタリングすることができます。Gmailの場合は、設定からフィルタとブロックを選択し、条件と動作を指定することでフィルタリングすることができます。いずれの場合も、条件と動作を正確に指定することで、効果的なメールフィルタリングが可能です。
メールフィルタの条件とは何か?
メールフィルタの条件とは、フィルタリングするメールを特定するための基準です。たとえば、送信者や受信者、件名や本文などが条件に該当します。条件を指定することで、特定のメールをフィルタリングすることができます。たとえば、特定の送信者から送信されたメールを削除する、または特定の件名のメールを優先的に表示するなどの条件を指定することができます。条件を正確に指定することで、効果的なメールフィルタリングが可能です。
メールフィルタの動作とは何か?
メールフィルタの動作とは、条件に該当したメールに対して行う処理です。たとえば、削除や移動、ラベル追加やマーク追加などが動作に該当します。動作を指定することで、条件に該当したメールを自動的に処理することができます。たとえば、削除を指定すると、条件に該当したメールが自動的に削除されます。ラベル追加を指定すると、条件に該当したメールにラベルが自動的に追加されます。動作を正確に指定することで、効果的なメールフィルタリングが可能です。
Gmail、Yahoo!メール、Outlook|三者三様メールフィルタの使い方 に似た他の記事を知りたい場合は、カテゴリ Pasokon をご覧ください。

関連記事