AndroidとMac間でファイルを転送する6つの簡単な方法
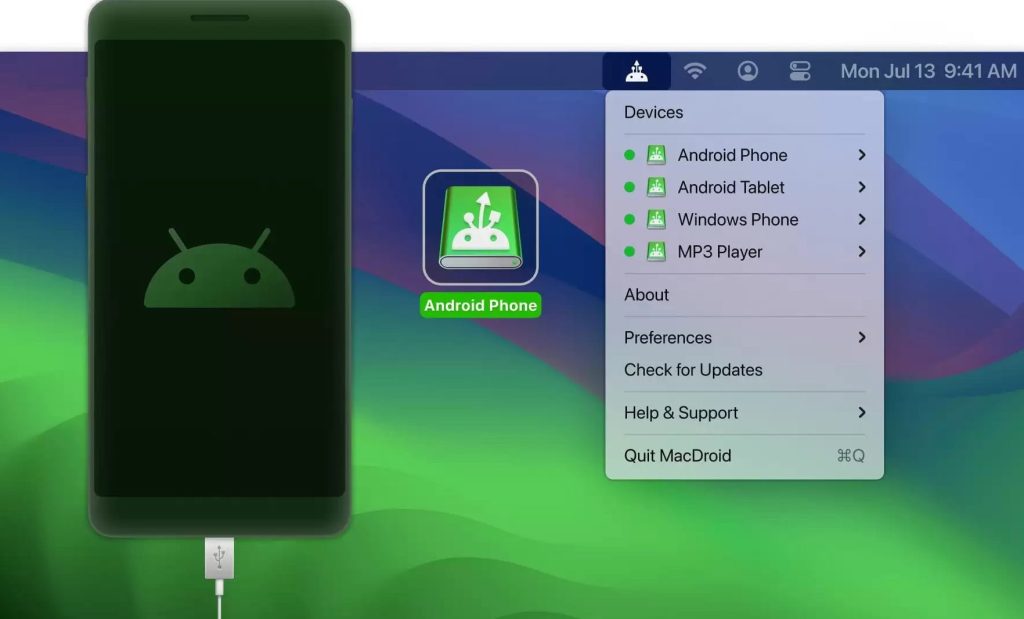
AndroidとMacの間でファイルを転送する必要がある場合、複雑な設定や専門的な知識が必要ない方法が望ましいです。この記事では、を紹介します。USBケーブルを使用した方法、クラウドストレージを利用した方法、Wi-Fi Directを使用した方法など、多様な方法をまとめました。これらの方法は、AndroidとMacのユーザーが簡単にファイルを転送できるように設計されています。ファイル転送に困っているユーザーにとって、便利な解決策となるでしょう。

AndroidとMac間でファイルを転送するための最適な方法
AndroidとMacの間でファイルを転送する場合、速度と安定性が重要な要素となります。この記事では、AndroidとMac間でファイルを転送するための6つの簡単な方法について説明します。
1. USB接続を使用してAndroidとMac間でファイルを転送する
USB接続は、AndroidとMac間でファイルを転送する最も簡単な方法の1つです。USBケーブルを使用してAndroidデバイスとMacを接続し、USBデバイスとして認識させます。その後、ファイルエクスプローラーやファインダーなどのファイル管理ソフトウェアを使用してファイルを転送することができます。
| 利点 | 欠点 |
|---|---|
| 簡単に使用できる | USBケーブルが必要 |
| 高速な転送が可能 | 接続が不安定になる場合がある |
2. Google ドライブを使用してAndroidとMac間でファイルを転送する
Google ドライブは、AndroidとMac間でファイルを転送するための便利な方法です。Google アカウントを使用してGoogle ドライブにログインし、ファイルをアップロードして共有することができます。その後、MacでGoogle ドライブにログインし、ファイルをダウンロードすることができます。
| 利点 | 欠点 |
|---|---|
| オンラインで使用できる | インターネット接続が必要 |
| 複数のデバイスでアクセスできる | ストレージ容量に制限がある |
3. AirDroidを使用してAndroidとMac間でファイルを転送する
AirDroidは、AndroidとMac間でファイルを転送するための便利なアプリです。AirDroidアプリをインストールし、Wi-Fi接続を使用してAndroidデバイスとMacを接続します。その後、ファイルを転送することができます。
| 利点 | 欠点 |
|---|---|
| 簡単に使用できる | Wi-Fi接続が必要 |
| 高速な転送が可能 | セキュリティの問題がある可能性がある |
4. File Transfer Protocol (FTP)を使用してAndroidとMac間でファイルを転送する
FTPは、AndroidとMac間でファイルを転送するための古典的な方法です。FTPクライアントを使用してAndroidデバイスとMacを接続し、ファイルを転送することができます。
| 利点 | 欠点 |
|---|---|
| 信頼性が高い | 設定が複雑 |
| 大容量のファイルを転送できる | 転送速度が遅くなる場合がある |
5. Cloud ストレージを使用してAndroidとMac間でファイルを転送する
Cloud ストレージは、AndroidとMac間でファイルを転送するための便利な方法です。Cloud ストレージサービスを使用してファイルをアップロードし、共有することができます。その後、MacでCloud ストレージサービスにログインし、ファイルをダウンロードすることができます。
| 利点 | 欠点 |
|---|---|
| オンラインで使用できる | インターネット接続が必要 |
| 複数のデバイスでアクセスできる | ストレージ容量に制限がある |
Androidのデータをマックに移す方法は?

Androidのデータをマックに移すには、いくつかの方法があります。以下は、一般的な方法を紹介します。
1. USBケーブルを使ったデータ転送
AndroidデバイスとマックをUSBケーブルで接続し、Androidデバイスのデータをマックに転送することができます。以下のステップでデータ転送を行います。
- AndroidデバイスとマックをUSBケーブルで接続します。
- Androidデバイスの「設定」アプリを開きます。
- 「開発者向けオプション」を選択し、「USBデバッグ」を有効にします。
- マックの「Finder」を開きます。
- Androidデバイスが認識されますので、それを選択し、データ転送を行います。
2. クラウドサービスの利用
クラウドサービスを利用して、Androidのデータをマックに移すこともできます。以下のステップでデータ転送を行います。
- Androidデバイスでクラウドサービス(例:Google Drive、Dropbox)にログインします。
- クラウドサービスにデータをアップ로드します。
- マックでクラウドサービスにログインし、データをダウンロードします。
- データをマックに保存します。
3. データ転送アプリの利用
データ転送アプリを利用して、Androidのデータをマックに移すこともできます。以下のステップでデータ転送を行います。
- Androidデバイスでデータ転送アプリ(例:Smart Switch)をダウンロードします。
- アプリをインストールし、実行します。
- マックにデータ転送アプリをインストールし、実行します。
- Androidデバイスとマックを接続し、データ転送を行います。
Androidからファイルを転送するにはどうすればいいですか?

Androidからファイルを転送するには、いくつかの方法があります。USB接続、Wi-Fi接続、クラウドサービスなどがあります。
USB接続でファイルを転送する方法
USB接続でファイルを転送するには、Android端末をコンピューターに接続する必要があります。これには、USBケーブルが必要です。以下の手順でファイルを転送できます。
- Android端末をコンピューターに接続する
- コンピューターでAndroid端末を認識する
- ファイルエクスプローラーでAndroid端末を開く
- 転送したいファイルを選択し、コンピューターにコピーする
- ファイルの転送が完了したら、Android端末をコンピューターから切断する
Wi-Fi接続でファイルを転送する方法
Wi-Fi接続でファイルを転送するには、Android端末とコンピューターが同じネットワークに接続されている必要があります。これには、Wi-Fiルーターが必要です。以下の手順でファイルを転送できます。
- Android端末とコンピューターを同じネットワークに接続する
- Android端末でファイル転送アプリを起動する
- コンピューターでファイル転送アプリを起動する
- Android端末で転送したいファイルを選択し、コンピューターに転送する
- ファイルの転送が完了したら、アプリを閉じる
クラウドサービスでファイルを転送する方法
クラウドサービスでファイルを転送するには、Android端末とコンピューターがインターネットに接続されている必要があります。これには、クラウドサービスのアカウントが必要です。以下の手順でファイルを転送できます。
- Android端末でクラウドサービスアプリを起動する
- コンピューターでクラウドサービスアプリを起動する
- Android端末で転送したいファイルを選択し、クラウドサービスにアップロードする
- コンピューターでクラウドサービスからファイルをダウンロードする
- ファイルの転送が完了したら、アプリを閉じる
このように、Androidからファイルを転送するには、いくつかの方法があります。インターネット接続やUSB接続などが必要です。また、ファイル転送アプリやクラウドサービスを利用することもできます。
MacからAndroidにファイルを転送する無料アプリは?

MacからAndroidにファイルを転送する無料アプリは、以下のものがあります。
Android File Transfer(アンドロイド ファイル トランスファー)
Android File Transferは、Googleから提供されている無料のファイル転送アプリです。このアプリを使用すると、MacからAndroidデバイスにファイルを転送できます。以下は、このアプリの特徴です。
- USB接続でファイル転送が可能
- ドラッグ&ドロップでファイル転送が可能
- Androidデバイスのファイルシステムにアクセス可能
Pushbullet(プッシュバレット)
Pushbulletは、Pushbullet Inc.から提供されている無料のファイル転送アプリです。このアプリを使用すると、MacからAndroidデバイスにファイルを転送できます。以下は、このアプリの特徴です。
- Wi-Fi接続でファイル転送が可能
- クラウドストレージとの連携が可能
- Androidデバイスの通知にアクセス可能
AirDroid(エアードロイド)
AirDroidは、Sand Studioから提供されている無料のファイル転送アプリです。このアプリを使用すると、MacからAndroidデバイスにファイルを転送できます。以下は、このアプリの特徴です。
- Wi-Fi接続でファイル転送が可能
- リモートデスクトップ機能が可能
- Androidデバイスのファイルシステムにアクセス可能
AndroidからMacに写真をUSBで転送するには?

AndroidからMacに写真をUSBで転送するには、以下の手順に従ってください。
AndroidからMacに写真をUSBで転送するための準備
AndroidデバイスとMacをUSBケーブルで接続します。Androidデバイスのロック画面を解除し、USBデバイスとして認識されることを確認してください。
AndroidからMacに写真をUSBで転送する方法
AndroidデバイスとMacをUSBケーブルで接続したら、Macの「画像キャプチャ」アプリを起動します。このアプリは、Androidデバイス内の写真をMacに転送することができます。
- Macの「画像キャプチャ」アプリを起動します。
- Androidデバイスを選択し、「写真を読み込む」をクリックします。
- 写真を選択し、「読み込む」をクリックします。
Android File Transferを使用する方法
AndroidデバイスとMacをUSBケーブルで接続したら、Android File Transferアプリを起動します。このアプリは、Androidデバイス内のファイルをMacに転送することができます。
- Android File Transferアプリをダウンロードし、インストールします。
- AndroidデバイスとMacをUSBケーブルで接続します。
- Android File Transferアプリを起動し、Androidデバイスを選択します。
- 写真を選択し、「転送」をクリックします。
Googleフォトを使用する方法
Googleフォトを使用することで、Androidデバイス内の写真をMacに転送することができます。
- Googleフォトアプリをダウンロードし、インストールします。
- Googleフォトアプリを起動し、Androidデバイス内の写真をアップロードします。
- MacでGoogleフォトのウェブサイトにアクセスし、写真をダウンロードします。
詳細情報
AndroidとMac間でファイルを転送するにはどうしたらいいですか?
AndroidとMac間でファイルを転送するには、USBケーブルやWi-Fiなどの方法があります。まず、AndroidデバイスとMacをUSBケーブルで接続します。次に、AndroidデバイスのUSB設定を変更して、ファイル転送モードを有効にします。Macでは、Android File Transferアプリをダウンロードしてインストールします。アプリを起動し、Androidデバイスを認識したら、ファイルを転送できます。
AndroidとMac間でファイルを転送するための最も簡単な方法はอะไรですか?
AndroidとMac間でファイルを転送するための最も簡単な方法は、Google ドライブを使用することです。Google ドライブは、クラウドストレージサービスで、 AndroidデバイスとMacの両方からアクセスできます。Androidデバイスからファイルをアップロードして、Macからダウンロードするだけです。Google ドライブは、自動同期機能もあり、ファイルを常に最新の状態に保ちます。
AndroidとMac間でファイルを転送するために必要なソフトウェアはありますか?
AndroidとMac間でファイルを転送するために必要なソフトウェアはいくつかあります。Android File Transferアプリは、Macにインストールする必要があります。また、Google ドライブやDropboxなどのクラウドストレージサービスも使用できます。これらのサービスは、AndroidデバイスとMacの両方からアクセスできます。さらに、HandShakeやDroid NASなどのアプリもあります。これらのアプリは、AndroidデバイスとMac間でファイルを転送するためのWi-Fi接続を確立します。
AndroidとMac間でファイルを転送する際の注意点はありますか?
AndroidとMac間でファイルを転送する際の注意点として、ファイル形式の互換性があります。AndroidデバイスとMacでは、異なるファイル形式が使用される場合があります。たとえば、AndroidデバイスではMP4形式の動画が再生されますが、MacではMOV形式の動画が再生されます。したがって、ファイルを転送する前に、ファイル形式の互換性を確認する必要があります。また、ファイルサイズも注意点です。大きいファイルを転送する場合、転送時間が長くなったり、転送に失敗したりする可能性があります。
AndroidとMac間でファイルを転送する6つの簡単な方法 に似た他の記事を知りたい場合は、カテゴリ Pasokon をご覧ください。

関連記事