英語論文で便利! MS Wordでダブルスペース設定にする超簡単ショートカット
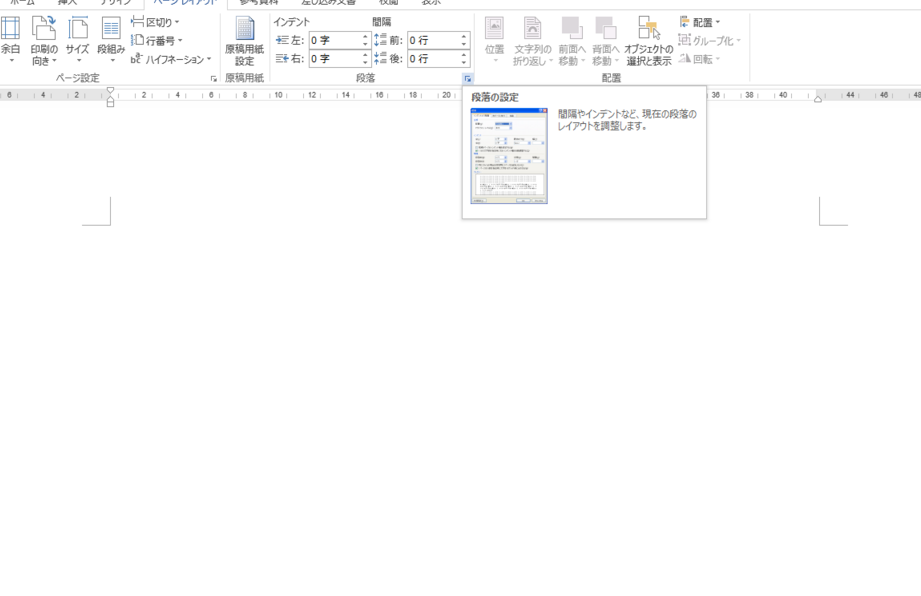
英語論文を書く際、ダブルスペース設定は非常に重要です。記事では、MS Wordでダブルスペース設定にするための超簡単ショートカットを紹介します。このショートカットを利用することで、論文のフォーマットを簡単に設定でき、時間を節約することができます。だれでも簡単に使えるショートカットなので、英語論文を書く学生やビジネスマンなどに役立つ情報となります。MS Wordのショートカットは非常に便利ですが、知らない人も多いので、この記事ではその方法を詳しく紹介します。

MS Wordでダブルスペース設定を활用するショートカットの使い方
ショートカットキーでダブルスペース設定をすぐに実施
ダブルスペース設定を実施するには、まずショートカットキー Ctrl + 2 を押します。これで、すぐにダブルスペース設定が実施されます。
ショートカットキーを使用する利点
ショートカットキーを使用することで、ダブルスペース設定を素早く実施することができます。さらに、ショートカットキーは MS Word の他の機能でも使用できるため、作業の効率を向上させることができます。
ショートカットキーの使用方法
ショートカットキー Ctrl + 2 を使用するには、次の手順に従います。 1. ドキュメントを開きます。 2. カーソルをダブルスペース設定を実施したい場所に移動します。 3. Ctrl + 2 を押します。
ショートカットキーを使用できない場合
ショートカットキーを使用できない場合は、メニューバーの ホーム タブをクリックし、 段落 グループの ダブルスペース をクリックします。
ショートカットキーをカスタマイズする方法
ショートカットキーをカスタマイズするには、次の手順に従います。 1. メニューバーの ファイル タブをクリックします。 2. オプション をクリックします。 3. ショートカット タブをクリックします。 4. ショートカットキー をクリックします。
| ショートカットキー | 説明 |
|---|---|
| Ctrl + 2 | ダブルスペース設定を実施 |
| Ctrl + Shift + > | フォントサイズを小さくする |
| Ctrl + Shift + < | フォントサイズを大きくする |
Wordで英文をダブルスペースにするには?

Wordで英文をダブルスペースにするには、以下の手順を実行します。
段落の間隔を設定する
Microsoft Wordを使用して英文をダブルスペースにする場合、段落の間隔を設定する必要があります。これを行うには、まず「ホーム」タブに移動し、「段落」グループの「段落の間隔」ボタンをクリックします。次に、「段落の間隔」ダイアログボックスが表示されます。
段落の間隔を設定する方法
段落の間隔を設定する方法は以下の通りです。
- 「段落の間隔」ダイアログボックスで、「間隔」の項目に「2倍」を選択します。
- 「行間隔」の項目に「2行」を選択します。
- 「 OK 」ボタンをクリックして、変更を確定します。
スタイルを使用して英文をダブルスペースにする
スタイルを使用して英文をダブルスペースにすることもできます。スタイルを使用すると、文書全体に統一されたフォーマットを適用できます。
スタイルを使用して英文をダブルスペースにする方法は以下の通りです。
- 「ホーム」タブに移動し、「スタイル」グループの「スタイルの選択」ボタンをクリックします。
- 「スタイルの選択」ダイアログボックスで、「新しいスタイルの作成」ボタンをクリックします。
- 「新しいスタイルの作成」ダイアログボックスで、「スタイル名」の項目に適切な名前を入力し、「フォント」の項目に「英文」を選択します。
- 「段落の間隔」の項目に「2倍」を選択します。
- 「 OK 」ボタンをクリックして、スタイルを確定します。
ショートカットキーを使用して英文をダブルスペースにする
ショートカットキーを使用して英文をダブルスペースにすることもできます。ショートカットキーを使用すると、文書を素早くフォーマットできます。
ショートカットキーを使用して英文をダブルスペースにする方法は以下の通りです。
- 英文を選択します。
- 「Ctrl + 2」のショートカットキーを押します。
- 英文がダブルスペースになります。
ワードでダブルスペースのショートカットは?

ワードでダブルスペースのショートカットは「Ctrl + Shift + Space」です。
ダブルスペースとは何か?
ダブルスペースとは、ワード文書内で1つのスペースではなく、2つのスペースを挿入することです。これは、単語間のスペースを広くすることで、文章の可読性を向上させるために使用されます。ワードでダブルスペースを挿入するには、ショートカットキーを使用します。
- Ctrl + Shift + Spaceキーを同時に押すと、ダブルスペースが挿入されます。
- ダブルスペースを挿入することで、文章のレイアウトを調整することができます。
- ダブルスペースは、特に英文書類やthesis、レポートなどの長文書類で役立ちます。
ワードでダブルスペースを挿入する方法
ワードでダブルスペースを挿入する方法は、ショートカットキーを使用することです。ショートカットキーを使用することで、ダブルスペースをすばやく挿入することができます。
- ショートカットキーを使用するには、Ctrl + Shift + Spaceキーを同時に押します。
- ショートカットキーを使用することで、ダブルスペースを挿入することができます。
- ショートカットキーを使用することで、ワード文書の編集をスピードアップすることができます。
ワードでのダブルスペースの活用方法
ワードでのダブルスペースの活用方法は、多岐にわたります。ダブルスペースを活用することで、ワード文書の可読性を向上させ、編集をスピードアップすることができます。
- ダブルスペースを活用することで、文章のレイアウトを調整することができます。
- ダブルスペースを活用することで、長文書類の可読性を向上させることができます。
- ダブルスペースを活用することで、ワード文書の編集をスピードアップすることができます。
Double Spaceのやり方は?

Double Spaceのやり方は、キーボードのスペースキーを2回押すことで行うことができます。また、文書編集ソフトのフォーマット機能を使用することもできます。
キーボードによるDouble Spaceの入力方法
キーボードでDouble Spaceを入力する場合、スペースキーを2回押すことで入力できます。ただし、この方法では字下げなどの.Parametersの設定に依存します。
- スペースキーを2回押す
- または、Shiftキーを押しながらスペースキーを押す
- または、Ctrlキーを押しながらスペースキーを押す(一部のアプリケーションでのみ有効)
文書編集ソフトによるDouble Spaceの設定方法
文書編集ソフトでDouble Spaceを設定する場合、フォーマット機能を使用します。
- フォーマットメニューを開く
- 段落設定を選択する
- 行間隔を設定する(Double Spaceに設定する)
Double Spaceの使い方の注意点
Double Spaceを使用する際には、行間隔や字下げなどの設定に注意する必要があります。
- 行間隔の設定を確認する
- 字下げの設定を確認する
- 必要に応じて手動で調整する
論文のダブルスペースとは?

論文のダブルスペースとは、compose された文章の各行の間隔を二倍に広げることです。これは主に、論文やレポートなどの学術文章において、提出先の指定に従って行われます。
ダブルスペースの目的
ダブルスペースの目的は、文章を読みやすくし、校正や編集がしやすいようにすることです。ダブルスペースにすることで、各行の間に余裕が生まれ、文章を読むときに視線が集中しやすくなります。また、文中に注釈を挿入したり、文章を修正したりするときにも便利です。
- 読みやすさの向上
- 校正や編集の容易化
- 注釈の挿入や文章の修正の便利さ
ダブルスペースの方法
ダブルスペースにするには、文章のフォントサイズと行間隔を設定する必要があります。一般的には、フォントサイズを12ポイント、行間隔を20-25ポイントにすることでダブルスペースになります。また、ワードプロセッサーやテキストエディターの設定により、自動的にダブルスペースにすることもできます。
- フォントサイズの設定
- 行間隔の設定
- ワードプロセッサーまたはテキストエディターの設定
ダブルスペースの注意点
ダブルスペースにする際には、いくつかの注意点があります。まず、文章のレイアウトが崩れないようにする必要があります。また、図表やグラフを挿入する際には、ダブルスペースにした後も正しく表示されるように設定する必要があります。さらに、提出先の指定に従ってダブルスペースにする必要があります。
- レイアウトの崩壊を防ぐ
- 図表やグラフの正しい表示を確保する
- 提出先の指定に従う
詳細情報
英語論文でダブルスペース設定は本当に必要ですか?
英語論文を書く際、ダブルスペース設定は非常に重要です。これは、論文の読みやすさと校正のしやすさを向上させるのに役立ちます。MS Wordでは、簡単なショートカットでダブルスペース設定ができます。多くの大学や学術機関では、英語論文の提出時にダブルスペース設定を要求しているので、 αυτήを理解しておくことは非常に役立ちます。
MS Wordでダブルスペース設定をするショートカットは何か?
MS Wordでダブルスペース設定をするショートカットは、非常に簡単です。まず、ホームタブを開き、段落グループにある段落設定ボタンをクリックします。次に、行間隔を選択し、2倍をクリックすると、ダブルスペース設定が適用されます。または、Ctrl + 2を押しても、同じ効果が得られます。
ダブルスペース設定をすることで、どのような利点がありますか?
ダブルスペース設定をすることで、英語論文の読みやすさと校正のしやすさが向上します。また、教授や査読者が論文を評価する際に、論文の内容や構成をより明確に理解することができるようになります。さらに、ダブルスペース設定は、引用や参考文献の表示も明確にするのに役立ちます。
英語論文を書く際、その他に気をつけるべき点はありますか?
英語論文を書く際には、ダブルスペース設定だけでなく、フォントやフォントサイズ、余白設定、910などの点にも気をつける必要があります。また、校正と編集を徹底して行うことで、論文の完成度を高めることができます。さらに、論文の構成や内容を明確にし、英語の語法や表現を正確に使用することも非常に重要です。
英語論文で便利! MS Wordでダブルスペース設定にする超簡単ショートカット に似た他の記事を知りたい場合は、カテゴリ Pasokon をご覧ください。

関連記事