「Chromecast with Google TV」のやるといい初期設定11選
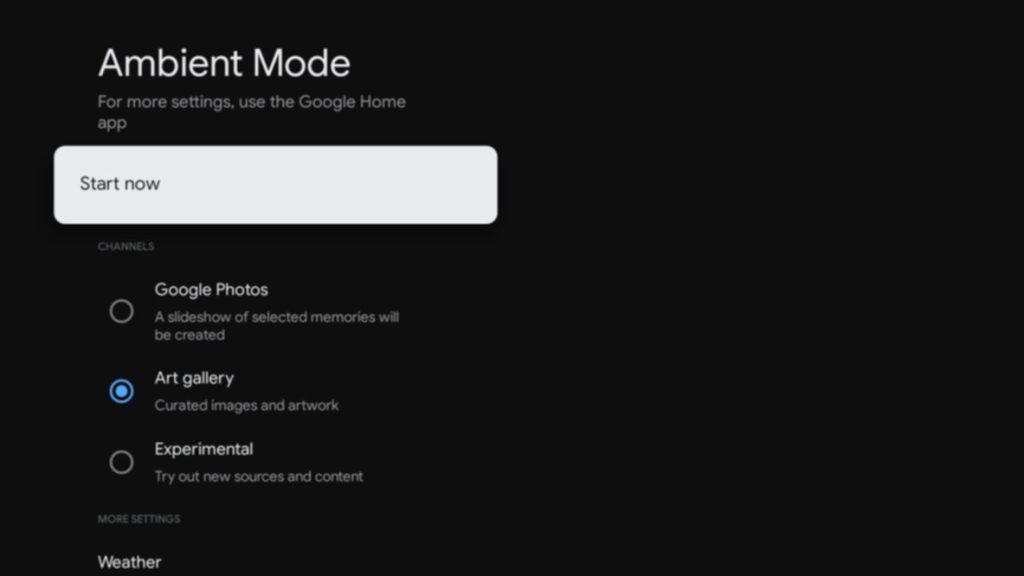
「Chromecast with Google TV」は、スマートテレビの新しいスタンダードになっているストリーミングデバイスです。初期設定で行うべき設定は多くあり、機能を最大限に活かすためには、最適な設定が必要です。この記事では、「Chromecast with Google TV」の初期設定のやり方を紹介します。asonry設定やアプリのインストールなど、すぐに使いこなせるようになるための11の初期設定をピックアップします。初めての「Chromecast with Google TV」のユーザーをはじめ、より便利に使いたいというユーザーにも役立つ内容です。

「Chromecast with Google TV」の実力を最大限に活かす初期設定11選
「Chromecast with Google TV」は、Googleが提供するストリーミングデバイスであり、テレビの視聴体験を大幅に改善することができます。しかし、初期設定が不十分だと、本来の実力が発揮されません。ここでは、「Chromecast with Google TV」のやるといい初期設定11選をご紹介します。
1. Googleアカウントの登録
「Chromecast with Google TV」を使用するには、Googleアカウントの登録が必要です。登録することで、Google Play ストアでアプリを購入したり、YouTubeの視聴履歴を管理したりすることができます。
| ステップ | 説明 |
|---|---|
| 1 | 「Chromecast with Google TV」を起動します。 |
| 2 | 「Googleアカウントを登録する」を選択します。 |
| 3 | Googleアカウントのログイン情報を入力します。 |
2. テレビの画面設定
テレビの画面設定を調整することで、視聴体験を向上させることができます。
| ステップ | 説明 |
|---|---|
| 1 | 「設定」を選択します。 |
| 2 | 「画面設定」を選択します。 |
| 3 | 好みの画面設定を選択します。 |
3. サウンドバーの設定
サウンドバーを使用することで、テレビの音質を向上させることができます。
| ステップ | 説明 |
|---|---|
| 1 | サウンドバーを接続します。 |
| 2 | 「設定」を選択します。 |
| 3 | 「サウンドバー設定」を選択します。 |
4. Google Assistantの設定
Google Assistantを使用することで、テレビの操作をより便利にできます。
| ステップ | 説明 |
|---|---|
| 1 | 「設定」を選択します。 |
| 2 | 「Google Assistant設定」を選択します。 |
| 3 | Google Assistantの設定を完了します。 |
5. ストリーミングアプリのインストール
ストリーミングアプリをインストールすることで、テレビの視聴体験を大幅に改善することができます。
| ステップ | 説明 |
|---|---|
| 1 | 「Google Play ストア」を起動します。 |
| 2 | ストリーミングアプリを検索します。 |
| 3 | ストリーミングアプリをインストールします。 |
Google Chromecast with Google TVの初期設定は?

Google Chromecast with Google TVの初期設定は、以下の手順で行うことができます。
Google Chromecast with Google TVの初期設定方法
Google Chromecast with Google TVを初めて使用する場合、初期設定が必要です。以下の手順で初期設定を行います。
Google Chromecast with Google TVの繋げ方
Google Chromecast with Google TVをテレビに繋げるには、HDMIケーブルを使用します。テレビのHDMI端子とGoogle Chromecast with Google TVのHDMI端子を繋げ、電源を入れると、テレビの画面にGoogle Chromecast with Google TVの画面が表示されます。
- HDMIケーブルを使用して、テレビのHDMI端子とGoogle Chromecast with Google TVのHDMI端子を繋げます。
- テレビのリモコンを使用して、HDMI入力に切り替えます。
- Google Chromecast with Google TVの電源を入れ、テレビの画面にGoogle Chromecast with Google TVの画面が表示されるまで待ちます。
Google Chromecast with Google TVのWi-Fi設定
Google Chromecast with Google TVをWi-Fiネットワークに接続するには、以下の手順でWi-Fi設定を行います。
- Google Chromecast with Google TVのリモコンを使用して、設定メニューにアクセスします。
- Wi-Fiを選択し、利用可能なWi-Fiネットワークを表示します。
- 接続したいWi-Fiネットワークを選択し、パスワードを入力して接続します。
Google Chromecast with Google TVのGoogleアカウント設定
Google Chromecast with Google TVを使用するには、Googleアカウントが必要です。以下の手順でGoogleアカウント設定を行います。
- Google Chromecast with Google TVのリモコンを使用して、設定メニューにアクセスします。
- アカウントを選択し、Googleアカウントにログインを選択します。
- Googleアカウントのメールアドレスとパスワードを入力してログインします。
Chromecastはいつサービス終了ですか?
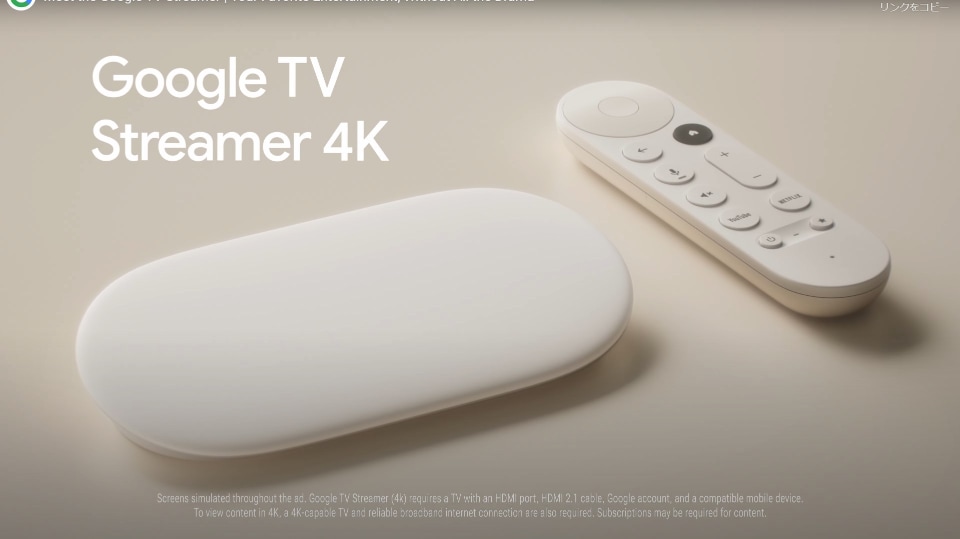
Googleは、Chromecastのサービス終了に関して、正式な発表を行っていません。しかし、古いバージョンのChromecastのサポートが終了することはあり得ます。
Chromecastのサービス終了の予兆
Googleは、定期的にChromecastのソフトウェア更新を行っていますが、古いバージョンのサポートが終了することを示唆しています。以下は、Chromecastのサービス終了の予兆となります。
- ソフトウェア更新の停止:GoogleがChromecastのソフトウェア更新を停止した場合、サービス終了の可能性が高くなります。
- 新機能の追加停止:新機能の追加が停止された場合、サービス終了の可能性が高くなります。
- サポートページの削除:Chromecastのサポートページが削除された場合、サービス終了の可能性が高くなります。
Chromecastのサービス終了の影響
Chromecastのサービス終了により、以下の影響が生じます。
- ストリーミング機能の停止:Chromecastのストリーミング機能が停止するため、ユーザーは他のストリーミングデバイスに切り替える必要があります。
- アプリの非対応:Chromecast用のアプリが非対応となるため、ユーザーは他のストリーミングデバイス用のアプリを使用する必要があります。
- セキュリティのリスク:Chromecastのサービス終了により、セキュリティの更新が停止するため、ユーザーのデバイスがセキュリティのリスクにさらされる可能性があります。
Chromecastのサービス終了に対する対策
Chromecastのサービス終了に対する対策として、以下の方法があります。
- 新しいストリーミングデバイスへの切り替え:新しいストリーミングデバイスに切り替えることで、継続してストリーミング機能を使用することができます。
- 他のストリーミングサービスへの切り替え:他のストリーミングサービスに切り替えることで、継続してストリーミング機能を使用することができます。
- デバイスの更新:デバイスの更新を行うことで、セキュリティのリスクを軽減することができます。
Google TVをテレビにつなぐ方法は?

Google TVをテレビにつなぐ方法は、以下の通りです。
Google TVとは、インターネット経由で動画やテレビ番組をストリーミングできるデバイスです。このデバイスをテレビにつなぐことで、テレビ番組や動画をインターネット経由で視聴することができます。
Google TVをテレビにつなぐための準備
Google TVをテレビにつなぐためには、以下のものが必要です。
- Google TVデバイス:Google TVデバイスは、Googleの公式ウェブサイトや各種のオンラインストアで購入できます。
- テレビ:Google TVを接続するテレビは、HDMI端子を備えている必要があります。
- インターネット接続:Google TVを使用するには、インターネット接続が必要です。
Google TVをテレビに接続する方法
Google TVをテレビに接続する方法は、以下の通りです。
- HDMIケーブルを使用してGoogle TVデバイスをテレビのHDMI端子に接続します。
- テレビの入力切換えで、Google TVデバイスを接続したHDMI端子を選択します。
- Google TVデバイスの電源を入れ、セットアップを開始します。
Google TVをテレビに接続した後の設定
Google TVをテレビに接続した後の設定は、以下の通りです。
- Googleアカウントにログインして、Google TVを有効化します。
- テレビ番組や動画をストリーミングできるように設定します。
- 音声設定や画面設定を調整します。
Google Chromecastをテレビに接続するにはどうすればいいですか?

Google Chromecastをテレビに接続するには、以下の手順に従う必要があります。
まず、ChromecastデバイスをテレビのHDMIポートに接続します。次に、電源コードをChromecastデバイスに接続し、電源を入れてください。
その後、スマートフォンやタブレットなどのモバイルデバイスで、Google Homeアプリをダウンロードしてインストールします。アプリを起動し、Chromecastデバイスを検索して接続します。
Google Chromecastの接続方法
Google Chromecastをテレビに接続する方法は以下の通りです。
- ChromecastデバイスをテレビのHDMIポートに接続します。
- 電源コードをChromecastデバイスに接続し、電源を入れてください。
- スマートフォンやタブレットなどのモバイルデバイスで、Google Homeアプリをダウンロードしてインストールします。
Google Chromecastの使い方
Google Chromecastをテレビに接続したら、以下の方法で使うことができます。
- Google Homeアプリを起動し、Chromecastデバイスを検索して接続します。
- 接続したモバイルデバイスから、コンテンツを選択して再生します。
- テレビ画面に表示されるコンテンツを楽しむことができます。
Google Chromecastのトラブルシューティング
Google Chromecastをテレビに接続した際に問題が発生した場合、以下の方法で解決することができます。
- 電源コードが正しく接続されているかどうかを確認します。
- HDMIポートが正しく接続されているかどうかを確認します。
- Google Homeアプリを再起動して、Chromecastデバイスを再検索します。
詳細情報
「Chromecast with Google TV」を初めて使う時に知っておくべき設定は何ですか?
「Chromecast with Google TV」を初めて使う時に知っておくべき設定は、Googleアカウントの登録です。Googleアカウントを登録すると、YouTubeやGoogle Playのコンテンツにアクセスできるようになります。また、Google Homeアプリを使用して、他のスマートデバイスを制御することもできます。さらに、音声検索機能も使用できるようになりますので、初期設定時に登録することをお勧めします。
「Chromecast with Google TV」で利用できるストリーミングサービスは何ですか?
「Chromecast with Google TV」では、NetflixやAmazon Prime Videoなどの人気のストリーミングサービスを利用できます。また、Disney+やHBO Maxなどのサービスも利用可能です。さらに、YouTube Premiumのメンバーであれば、YouTubeのコンテンツを広告なしで視聴できます。ストリーミングサービスを利用するには、各サービスに登録し、ログインする必要があります。
「Chromecast with Google TV」で音声検索を使用する方法は何ですか?
「Chromecast with Google TV」で音声検索を使用するには、リモコンの音声検索ボタンを押してください。次に、検索したいキーワードを声で入力してください。例えば、「今夜の天気」と言うと、現在位置の天気が表示されます。また、「人気の映画」と言うと、人気の映画が表示されます。音声検索を使用するには、Googleアカウントに登録し、音声検索機能を有効にする必要があります。
「Chromecast with Google TV」のリモコンをカスタマイズする方法は何ですか?
「Chromecast with Google TV」のリモコンをカスタマイズするには、設定メニューにアクセスしてください。設定メニューでは、リモコンのボタン配置を変更できます。また、リモコンの感度を調整することもできます。さらに、リモコンにショートカットを設定することもできます。例えば、Netflixのアイコンをリモコンに設定すると、リモコンのボタンを押すだけでNetflixにアクセスできます。
「Chromecast with Google TV」のやるといい初期設定11選 に似た他の記事を知りたい場合は、カテゴリ Sumahp をご覧ください。

関連記事